在现代办公中,WPS 文档可以通过云端进行上传与下载,方便用户随时随地进行编辑。通过使用 WPS 的云端服务,你可以将文件存储在云端,避免数据丢失,同时实现跨设备同步编辑。以下是关于如何使用 WPS 上传文件到云端及重新下载到本地计算机的过程。
相关问题:
1.1 登入 WPS 云端
为了上传文件到 WPS 云端,首先需要一个 WPS 账户。如果尚未注册,可以通过以下步骤创建一个新账户:
完成注册后,使用你的账户信息登录。
1.2 选择文件上传
上传文件的步骤相对简单,重要的是选对文件夹:
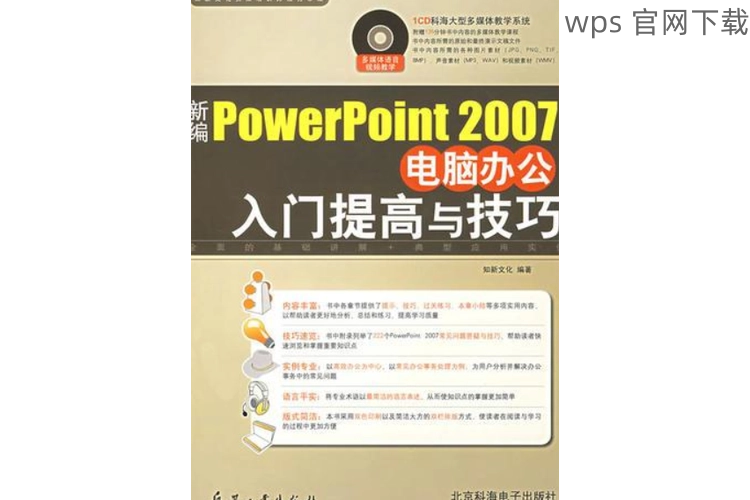
1.3 上传完成确认
文件选择完成后,进行上传:
确认文件已成功上传至云端。
当需要从 WPS 云端下载文件时,按以下步骤操作:
2.1 登录 WPS 云端
如果你在使用 WPS 云端下载文件,务必确保已成功登录你的账户:
2.2 选择文件并下载
从云端选取你需要下载的文件:
2.3 确认下载完成
下载完成后,你可以查看文件:
通过 WPS 云端上传和重新下载文件的过程相对简单便利。你无需担心文件的丢失,因为通过 WPS 的云服务,文件会在云端安全存储,用户可以轻松访问和管理。确保账户安全,能够有效提高文件的使用效率。
对于需要使用 WPS 的用户来说,进行 WPS 中文下载 后上传和下载的方法是非常重要的。合理利用 WPS 下载 功能,能大大提升工作效率,同时通过 WPS 云端服务确保文档安全。
记得访问 wps 官网 了解相关的更多功能和资源。
 wps 中文官网
wps 中文官网