在现代办公环境中,WPS Office作为一款实用的办公软件,已广泛被用户接受。对于一些用户来说,下载WPS时若遭遇无网络或不联网的情况,那么我们该如何应对呢?本文将提供详细的步骤指南,帮助你在不联网的情况下顺利下载和安装WPS。
相关问题:

--
一、获取WPS下载链接
通过WPS官网下载获得最新的安装包是最符合用户需求的方法,即使在没有网络的情况下,用户可事先从已联网的设备获取WPS下载链接和文件。
1.1 访问WPS官网
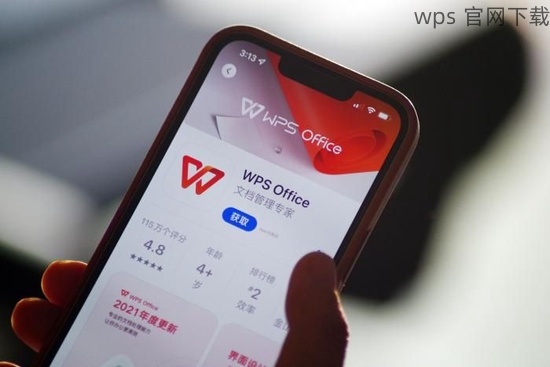
确认已拥有有效的互联网连接。访问 wps官网 进行下载。
1.2 保存下载页面
在WPS官网中,除了下载文件以外,你也可以选择将下载页面保存为PDF或HTML格式,以便在离线状态下参考。
1.3 发送到其他设备
如果你在其他设备上有WPS下载安装文件,采用USB闪存等方式将其传输至目标计算机。
--
二、使用离线安装包安装WPS
下载完WPS后,接下来的步骤是使用离线安装包进行安装。这个过程无须依赖互联网。
2.1 找到安装包
确保在设备中找到已下载的WPS安装包。这通常会是一个EXE或ZIP文件,具体取决于你下载的版本。

2.2 启动安装程序
在弹出的窗口中按提示进行操作。
2.3 完成安装过程
安装过程中,请根据提示进行下一步。
--
三、WPS下载后的激活
为了能完全使用WPS的功能,完成激活过程是必须的。
3.1 输入激活码
在WPS Office中,有些功能可能需要激活码才能获取。
3.2 检查激活状态
检查激活是否成功是步骤的最后一环。
在不联网的情况下,用户仍然可以通过提前获取WPS下载链接、利用离线安装包进行安装以及完成激活流程来顺利使用WPS。确保按照上述步骤操作,即便在无网络环境中,WPS下载与使用也能顺畅无阻。如需进一步了解更多安装与操作详情,欢迎访问 wps官网。
无论是在何种环境下,确保能够便捷地获取WPS下载与使用方法,对于提高办公效率至关重要。希望通过这篇指南,您能够在不便联网的情况下,依然能顺利操作WPS。
 wps 中文官网
wps 中文官网