在许多办公场合中,WPS 办公软件以其便捷和多功能性而备受推崇。使用 WPS 之后,用户通常希望有效利用其强大的功能,并将其应用于日常工作中。接下来,将详细介绍在下载 WPS 后如何顺利使用这一工具。
相关问题:
在下载并安装 WPS 后,用户需要进行初步的设置,以确保软件能够满足个人的使用需求。
1.1 界面语言的选择
在打开 WPS 后,用户可通过主界面的设置选项进行语言的选择。选择合适的语言能够使用户更容易理解软件的功能和菜单。用户可前往“设置”选项,找到“语言”部分,选择适合自己的语言,如中文,确保在使用过程中不会出现理解上的障碍。
1.2 工具栏的自定义
在软件的初始界面上,有一个工具栏。用户可根据自己使用频率的功能,自行添加或移除工具。通过右键点击工具栏的空白区域,选择“自定义工具栏”,将常用的功能如字体设置、段落格式等添加到工具栏上,以便快速访问。
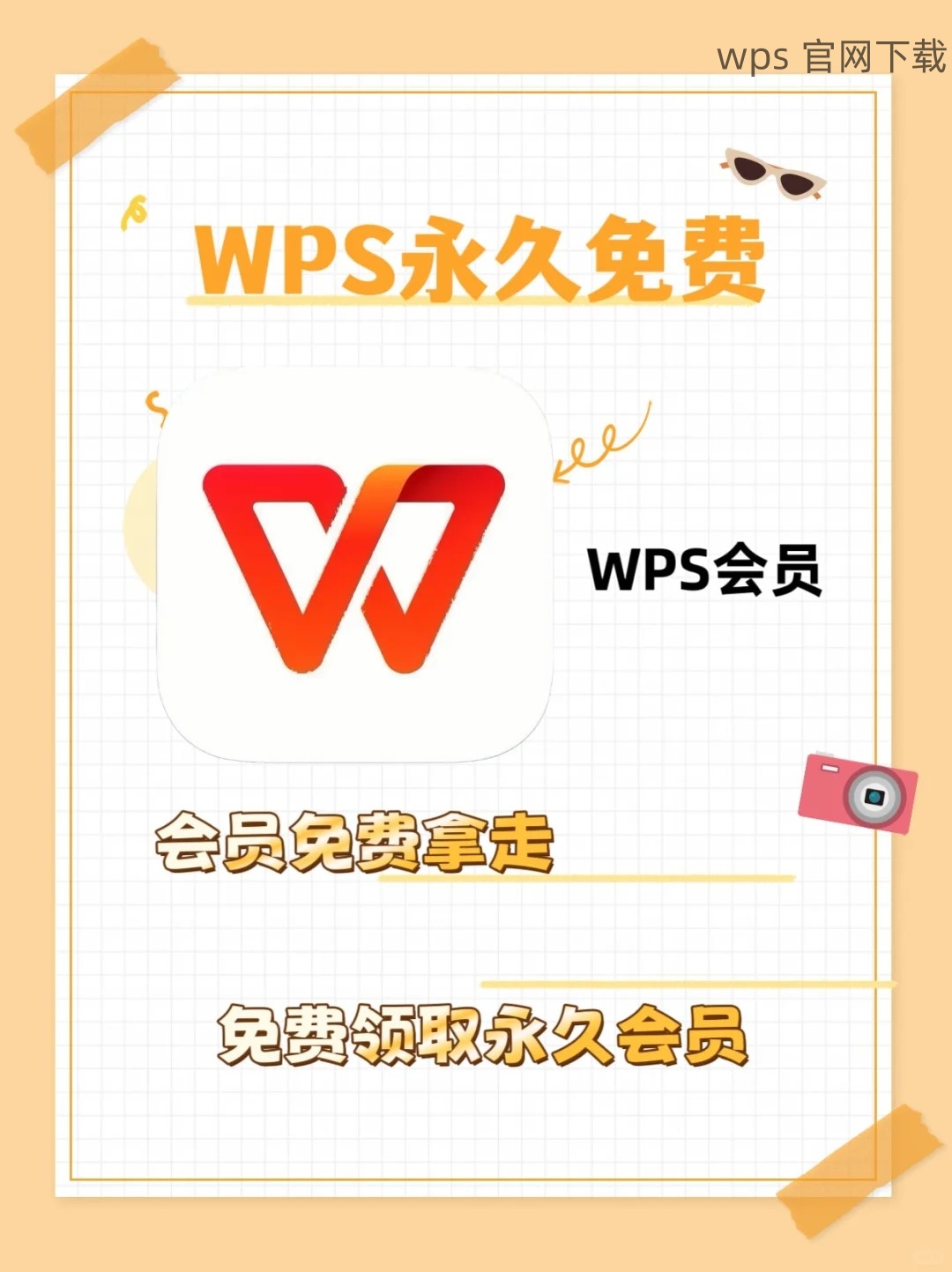
1.3 主题与皮肤的选择
WPS 提供多种主题和皮肤供用户选择。一开始,用户可前往“设置”中的“外观选项”,从中选择自己喜欢的界面风格。这不仅提升了使用体验,还可以让用户感到舒适与愉悦。
WPS 提供了各种成熟的编辑和排版功能,用户可以方便地进行文档的创建和修改。
2.1 创建新文档
在主界面上,用户可以直接点击“新建”选项,在弹出窗口中选择适合的文档模板,包括空白文档、报告模板等。选择适合的模板可以提高工作效率,避免不必要的格式化问题。而对于已下载的模板,用户也可以通过“打开”选项直接加载。
2.2 排版与格式设置
一旦打开文档,用户可以利用工具栏中的各项功能进行字体、段落、页面等格式的设置。通过“字体”选项,用户可以选择合适的字体样式、大写小写的转换、字体大小等。选中段落后,在“段落”中设置对齐方式及行间距,确保文档具备美观度和可读性。
2.3 图片与其他媒体的插入
WPS 支持多种媒体元素的插入。用户可以通过“插入”选项,将图片、形状、表格等插入到文档中,充分利用 WPS 的多媒体功能,使文档内容更加丰富。在插入完后,可以调整形状大小以及位置,以达到最佳效果。
文件在不同场合中可能需要转换为不同格式,WPS 提供了简便的转换功能,用户可以轻松应对多种文件需求。
3.1 文档转换
在编辑完成后,用户可以选择“文件”中的“另存为”选项,选择所需的文件格式,如 PDF、Word 等。这样做可以确保文档能够在不同的设备或软件中正常打开。同时,WPS 也支持将 PDF 格式转换为可编辑的文档。
3.2 批处理文件转换
对于需要批量处理的文件,用户可以在 WPS 中使用“批量转换”功能,选择多个文档进行同一格式的转换。在“文件”中的“批量转换”选项下,上传需要处理的文档,选择目标格式后,点击“开始转换”,从而节省时间。
3.3 分享与导出功能
在文件处理完成后,用户可能需要将文档分享或导出。在“文件”中选择“分享”,可以生成文件的分享链接,方便他人查看或编辑。同时,用户也可以直接导出文件至某个云端存储,为后续的使用提供便利。
通过上述内容,可以发现下载 WPS 后,用户通过适当的设置与功能应用,能够大幅提升工作效率。无论是初始配置的设置、文档编辑的排版,还是文件格式的转换,WPS 都能为用户提供全面的支持。用户如需进一步了解 WPS 的功能,可以前往 wps 官网 进行更多信息查询。
在不断的尝试中,相信大家将会发现 WPS 的便捷,同时实现高效的办公需求。
 wps 中文官网
wps 中文官网