在使用 WPS 的过程中,很多用户常常面临一个问题:在下载了 WPS 相关文档后,无法找到相应的文件。针对这个问题,以下将提供一些实用的解决方案和具体的应用步骤。
常见问题
解决方案
通过观察下载过程中指定的文件保存目录,可以快速定位到下载的文件。
1.1 检查默认下载位置
大部分浏览器在文件下载时会将其保存到默认的下载文件夹。打开“文件资源管理器”或“我的电脑”,找到并单击“下载”文件夹。
1.2 用搜索功能查找
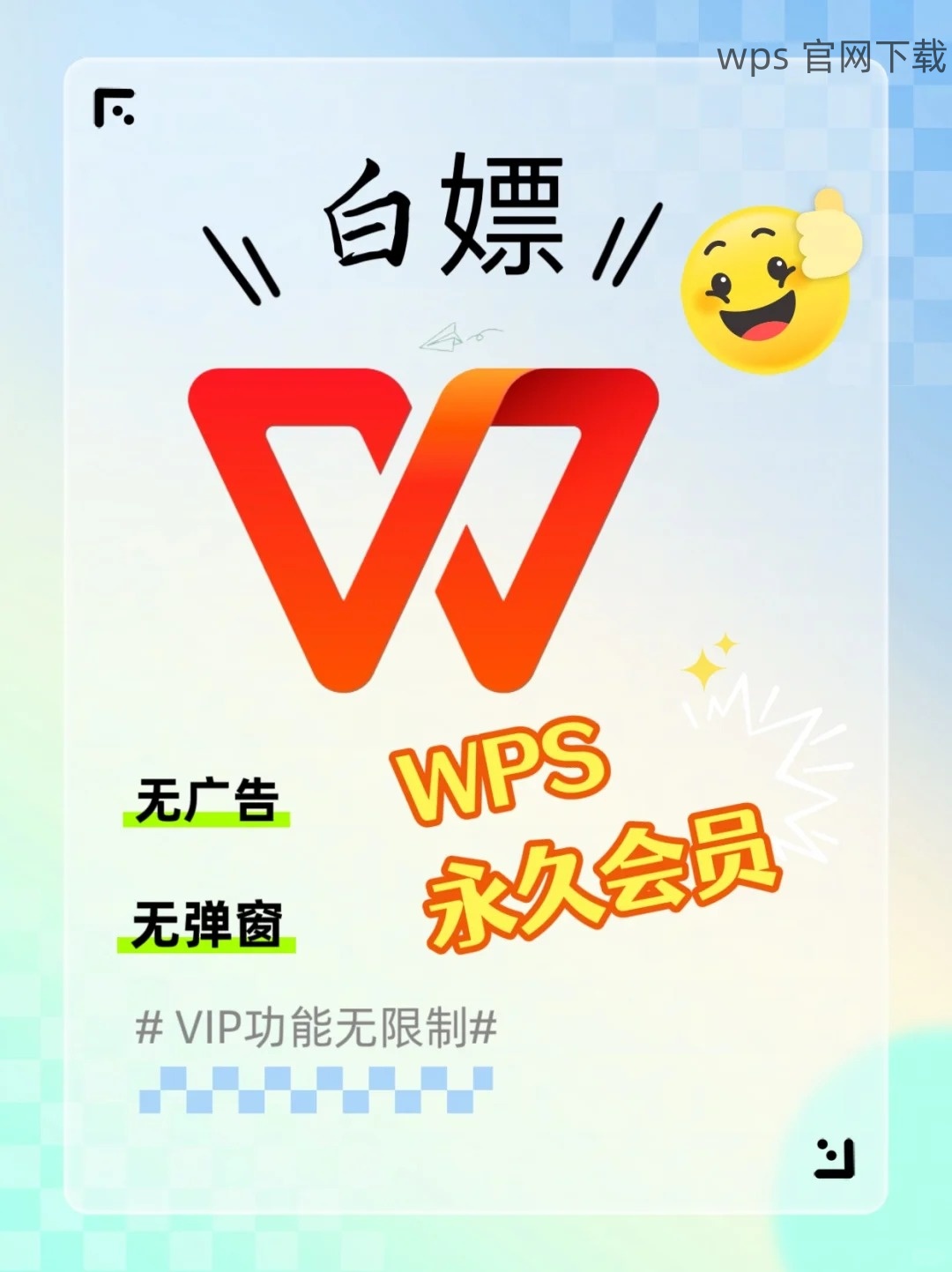
如果没有在下载文件夹中找到文件,可以利用操作系统的搜索功能。
浏览器的下载记录可以显示所有已下载文件的列表,其中包括文件的保存路径。
2.1 打开下载记录
在多数浏览器中,可以通过点击右上角的三点或三条杠图标,选择“下载”或“下载历史”选项。
2.2 点击打开文件所在文件夹
如果找到文件的名称,点击该名称右侧的选项,会自动打开所在文件夹,便于直接访问。
在下载文件时,手动选择保存位置有助于管理和查找。
3.1 修改下载设置
在浏览器的设置中修改下载文件的默认保存路径。例如,选择“桌面”或“文档”作为文件保存位置。
3.2 每次下载时选择位置
除了修改默认设置,每次下载文件时,也可以选择“另存为”以指定位置。
在使用 WPS 的过程中,确保能够准确找到下载的文件对于提高工作效率至关重要。通过了解文件的下载路径、使用浏览器的下载历史以及手动选择保存位置,可以显著降低找不到文件的问题。将这些方法运用到实践中后,您会发现找文件变得得心应手,进一步提升 WPS 中文下载的体验。
 wps 中文官网
wps 中文官网