在现代办公中,灵活而高效的文件共享显得尤为重要。使用 WPS 下载后,用户可以方便地将文档通过邮件发送给同事或朋友,确保信息传递无误。此文将介绍如何在下载完 WPS 文档后顺利地通过邮件进行分享。
相关问题
如何确保文件在发送前没有错误或遗漏?
使用 WPS 发送的文件会影响格式吗?
哪些邮件客户端对 WPS 文档支持最好?
解决方案
检查文件内容和格式
在发送邮件前,对文件进行仔细检查是非常重要的。用户需要确保所有的内容准确无误,并符合预期的格式。
步骤
1.1 打开文档
双击桌面上的 WPS 图标,打开 WPS 软件,进入文档管理界面。
在文档管理界面,找到刚刚下载的 WPS 文件,点击打开。
等待几秒钟,确保文档完全加载,以免因文件未加载完成而造成内容错误。
1.2 审阅内容
逐页检查文档的每一部分,包括文本、表格、图片等。
对比之前的版本,确保没有遗漏或错误的地方。
如果发现需要修改的内容,使用 WPS 的编辑功能进行调整。
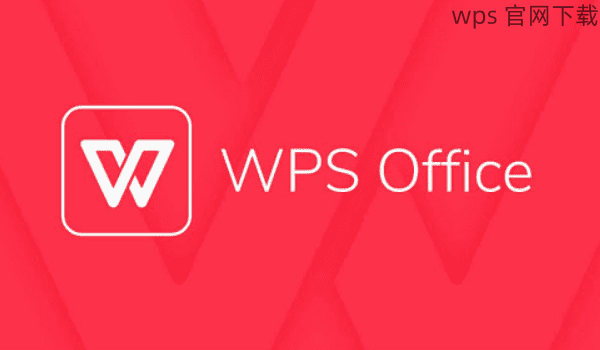
1.3 格式确认
在菜单栏中选择“布局”选项,浏览各项格式设置,确保文档格式统一。
检查字体、字号、行距等格式,确保视觉效果与预期一致。
使用“预览”功能,查看文件在不同设备上的显示效果,避免发送后格式错乱。
添加收件人信息和文件
检查完文件内容后,需通过邮件将其发送。此操作涉及到正确地添加收件人信息以及附加文件。
步骤
2.1 选择邮件客户端
打开常用的邮件客户端,比如 Outlook 或 Gmail,点击“新建邮件”。
在收件人输入框中,输入接收者的邮箱地址。
在主题栏中输入文档的主题,以便收件人快速了解邮件内容。
2.2 附加文件
在邮件窗口中,找到附件图标,点击选择它。
找到已经检查过的 WPS 文档,点击“打开”将其附加到邮件中。
确认文档附加成功后,预览邮件内容确保一切正常。
2.3 发送邮件
在邮件撰写完成后,点击“发送”按钮,邮件以附带的 WPS 文档发送出去。
在发送后检查“已发送邮件”文件夹,确认邮件是否成功发送。
确保文件格式兼容性
在发送邮件的过程中,了解文件的兼容性也很重要,确保收件人能够顺利打开文档。
步骤
3.1 了解支持的格式
WPS 文档通常为 .wps 或 .docx 格式。确认收件人是否具备打开这些文件的工具。
可以通过 WPS 官网 查看更新的版本,确保使用的文档在发送前是最新的版本。
3.2 转换格式
如果收件人使用的邮箱或设备不支持 WPS 格式,在 WPS 文档完成后,可以选择另存为 PDF 格式。
点击“文件”菜单,再选择“导出”,选择 PDF 格式保存,以便随时查看。
3.3 发送兼容文件
除了发送 WPS 文档,也可以将文件压缩成一个 zip 文件,确保多种文件都能在同一封邮件中发送。
收件人在收到文件后,无论使用什么程序,都能顺利打开并查看内容。
**
有效的文档共享对于提升工作效率至关重要。通过确保文件内容准确、操作简便的邮件发送过程,用户可以在使用 WPS 后轻松分享文件。在发送前务必检查和确认文件的兼容性,选择合适的格式和方法,以避免不必要的麻烦。务必利用 WPS 的丰富功能,坚定不移地提升工作能力,同时推荐大家访问 WPS 官网,获取更多最新使用技巧与资源。
完成这些步骤后,您将能够轻松使用 WPS 下载的文档与他人交流,高效简约地分享信息。
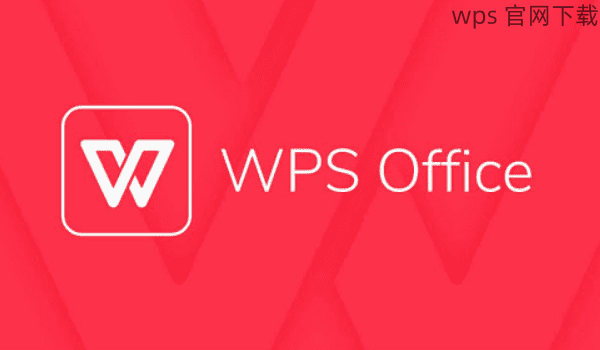
 wps 中文官网
wps 中文官网