在数字化办公环境中,wps 为用户提供了强大的文档处理功能。若成功完成 WPS 下载,很多用户关心的就是如何在云文档中获取所需文件,以及如何充分利用 WPS 的全部功能。本文将深入探讨这一问题,同时回答一些常见疑问,以帮助用户更好地使用这个工具。
相关问题:
1.1 登录 WPS 账号
成功下载 WPS中文版 之后,首要任务是登录 WPS 账号。如果没有账号,注册一个新账号是非常简单的。登录后,用户将能进入云文档的主界面,所有存储的文件都会在此展示。在主界面,文件将按照最近访问时间或文件类型进行整理,这样用户可以快速找到所需的文档。
在登录过程中,用户需要输入注册时使用的电子邮件或手机号和密码。如果忘记密码,平台提供重置功能,通过预留的邮箱或手机号码接收验证码,重新设置新密码。务必确保输入的信息正确,以便尽快进入账号。
1.2 选择云文档
在 WPS 的主界面,用户将看到“云文档”选项,点击该选项以查看所有在云端保存的文件。文件会根据不同的文档类型分类,例如:表格、演示、文本等。用户可以利用搜索框输入关键词,快速查找特定文件。
用户还可以创建新文件,将其直接保存到云端。在点击“新建”按钮时,可以选择模板或空白文档,为之后的工作做好准备。
1.3 下载所需文件
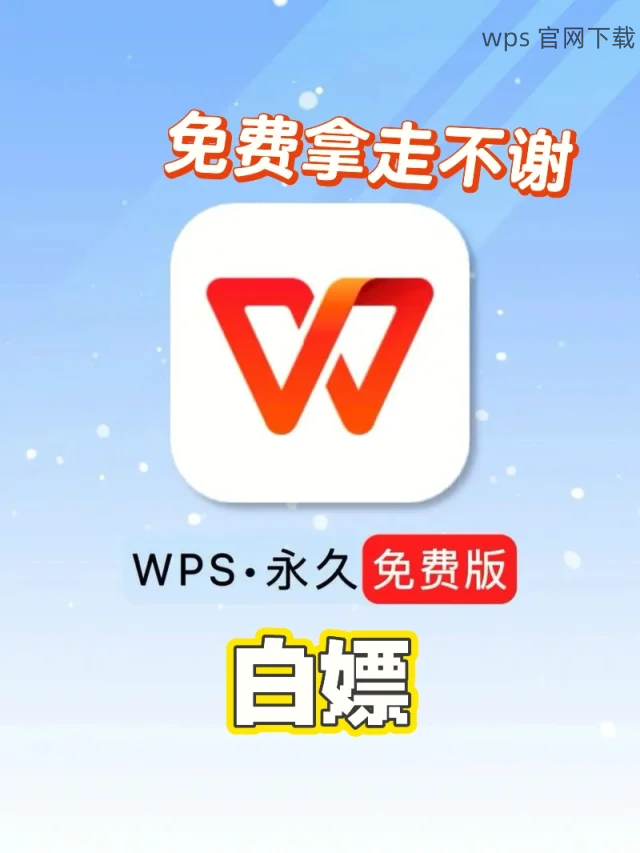
一旦找到需要的文件,单击文件图标,WPS 将加载文档。用户可以直接在云端编辑,完成后的修改将实时保存。如果希望在电脑上离线编辑,可以选择“下载”选项,将其保存到本地文件夹。选择相应的文件格式,比如DOCX、PPTX等,并确认保存位置。
确保文件下载完成后,在本地找到并双击打开,可以使用 WPS 的丰富功能进行编辑。
2.1 选择合适的文件格式
在 WPS 下载和保存文件时,选择合适的格式至关重要。特别是在与他人共享或转移文件时,格式问题常常会导致内容显示不完整。WPS 支持多种文档格式,包括 DOCX、PPTX、XLSX 等,用户务必在保存时确认选择所需的格式。
在下载文件时,可以通过 "另存为" 功能,查看并选择适合的文件格式。在弹出的保存对话框中,底部有格式选择栏,点击选择需要的格式。
2.2 使用 WPS 的转换功能
若下载的文件格式不符合需求,WPS 提供了一键转换功能。在打开文档后,点击“文件”菜单,选择“另存为”,并在格式选择中找到需要的类型,完成转换。这一功能特别适合处理各类文档之间的兼容问题。
转换后,注意检查文件是否保持原有的排版与文字。针对格式不匹配的问题,用户可以在转换后的文档内进行微调,确保各项内容完整一致。
2.3 定期检查云端文件
使用 WPS 的云端存储,确保定期检查文件状态。打开 WPS,访问云文档时,注意文件的最近更新时间。如果发现文件有变动,及时进行备份。在共享文件响应他人修改请求时,使用版本历史功能查看和恢复之前的版本,确保重要内容不被意外更改。
通过这些方法,用户可以更好地控制文件的格式,确保文件在使用中的一致性。
3.1 分享文件
通过 WPS 的云存储用户可以方便地与他人共享文件。在需要分享的文件中,选择“分享”选项,生成的链接可以选择设置为可编辑或仅查看权限。用户可以直接通过邮箱、社交软件发送该链接。
每次分享后,可以在“分享历史”中查看共享记录和文件访问情况,这有助于跟踪文件的使用情况。
3.2 协作编辑
在 WPS 的云文档中实现实时协作是一大优势。通过共享功能,多个用户可以同时编辑同一文档。每个人的修改将实时显示,几乎无须等待。增加了评论功能,让团队成员之间的沟通更为直接。
在协作编辑中,若有人误添加了不必要的内容,利用版本记录可以轻松撤回更改,精确恢复文档至先前状态。
3.3 设置权限管理
在共享文档时,设置文件的访问权限非常重要。WPS 允许用户自定义每个共享链接的访问权限,包括可查看、可编辑等。确保仅授予必要的权限,保护文档安全性并避免捣乱。
在权限设置开启后,任何访问该文档的人都将收到相应的权限提醒,从而预防未授权的编辑和访问。
在成功 WPS 下载 后,通过云文档灵活管理文件,将为用户带来极大的便利。通过云端实时访问和编辑,确保文件格式一致,使用简便的共享功能,用户能够在团队协作中更有效率地完成各类任务。掌握以上步骤,便能无缝使用 WPS,为您的办公需求提供全方位的支持。
 wps 中文官网
wps 中文官网