在获取了 wps 软件下载及安装后,创建和编辑文档可能是您接下来需要掌握的重要技能。本文将详细介绍如何在 wps 中创建和编辑文件的流程,以及常见问题的解决方案。
相关问题
wps 中如何插入图片?
如何在 wps 中添加页码?
如何保存文件为其他格式?
创建新文档
在 wps 中创建新文档非常简单。您可以根据以下步骤进行:
步骤一:打开 wps 软件
双击桌面的 wps 图标,启动应用程序。如果您已经通过 wps 中文下载了相关版本,打开后会出现一个启动界面。
在启动界面中,选择“文档”选项,这将引导您进入可用于创建新文档的界面。
在界面的右侧,您可以看到各种模板供您选择,选择一个适合您需要的模板。
步骤二:选择文件类型
在文档页面的菜单栏中,点击左上角的“文件”选项。
在下拉菜单中选择“新建”,接着选择“空白文档”,或者直接选择模板。
选择后,新的编辑界面即刻打开,您可以开始输入内容。
步骤三:编辑文档内容
输入您需要编辑的文本内容。可以自由编辑,包括更改字体、颜色和样式。
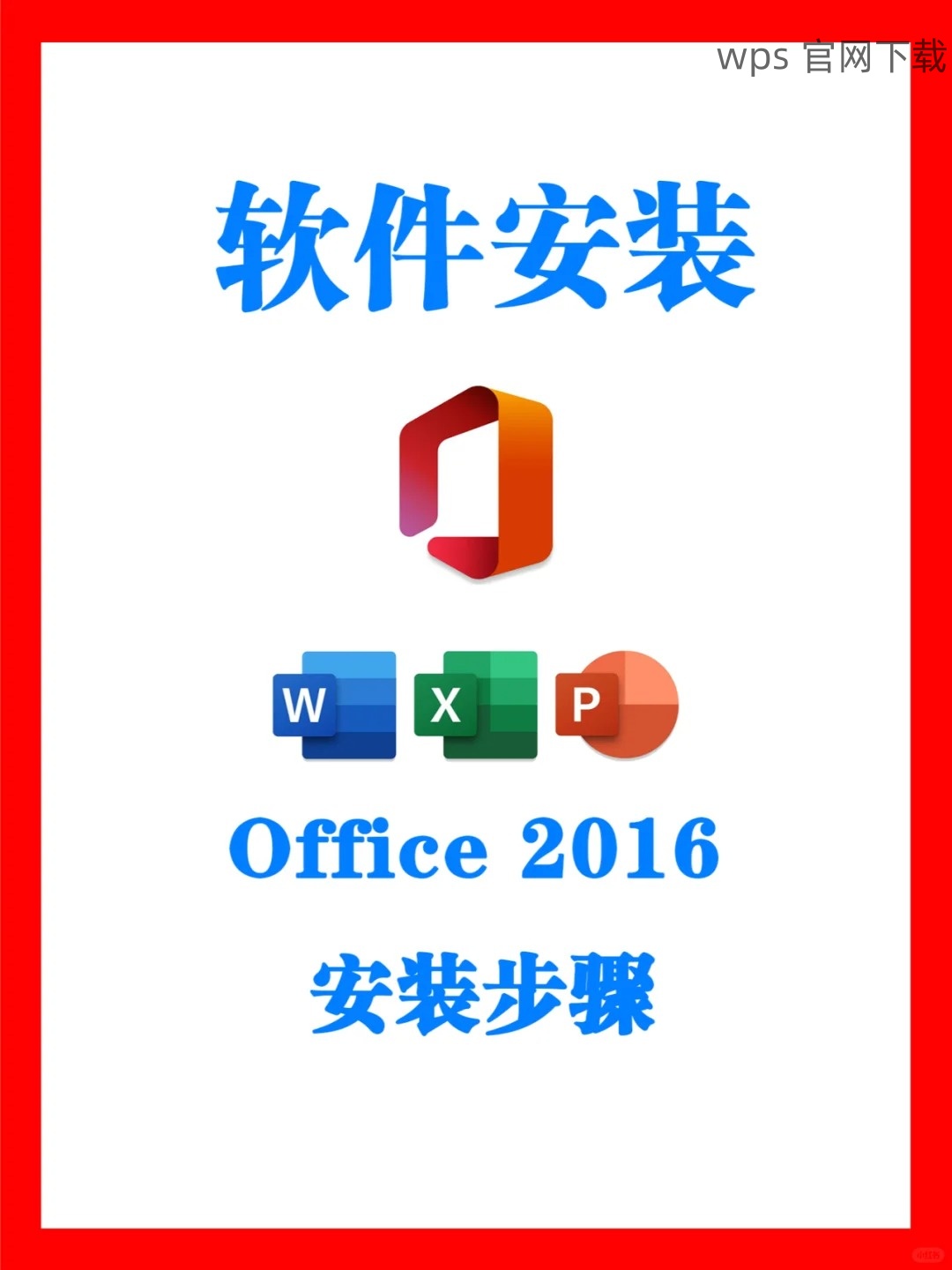
使用工具栏中的各种功能,例如添加粗体、斜体或下划线来突出您的文本。
为了方便,您可以通过右侧的工具栏进行格式调整,比如行间距和段落对齐。
插入图片
在 wps 中插入图片能够为您的文件增添更多视觉效果。
步骤一:定位插入选项
在文档中找到您想插入图片的位置。定位光标到合适的段落。
在顶部工具栏中,找到“插入”选项卡。
点击“插入”下拉菜单,选择“图片”。
步骤二:选择图片源
一个新窗口将会弹出,您可以选择“来自文件”或“网络图片”。
选择“来自文件”后,浏览至您存储图片的文件夹。
选择您想添加的图片,点击“插入”。
步骤三:调整图片大小
插入图片后,您可以通过拖动图片边缘的蓝色框来调整图片的大小。
如果需要调整图片的布局,右击图片并选择“图像格式”以调整环绕效果。
完成后,确保图片位置恰当,以提高文档的整体美观。
保存与导出文件
保存和导出是使用 wps 的重要部分。
步骤一:保存文档
在文档编辑完成后,点击左上角的“文件”选项。
在下拉菜单中选择“保存”或“另存为”以选择文件存储位置。
输入文件名,并选择文件格式。常用格式为 wps 文件格式或 Microsoft Word 文档格式。
步骤二:导出为PDF文件
点击“文件”,在下拉菜单中选择“导出为”选项。
选择“PDF”格式,这将为您提供方便的文件分享选项。
确认导出设置后,点击“导出”。多用于需要共享文档的情景。
步骤三:确认保存路径
确保文件保存路径易于您后续查找,可以选择桌面或特定文件夹。
点击“保存”后,您会收到保存成功的提示。
记得定期保存,避免数据丢失。
通过上述步骤,您已经掌握了如何在 wps 中创建和编辑文档的技能。无论您是需要插入图片、添加页码或保存文件,您都可以灵活运用这些功能来优化您的文档流程。继续练习和探索,您将在使用 wps 中获取更多的便捷与效率。
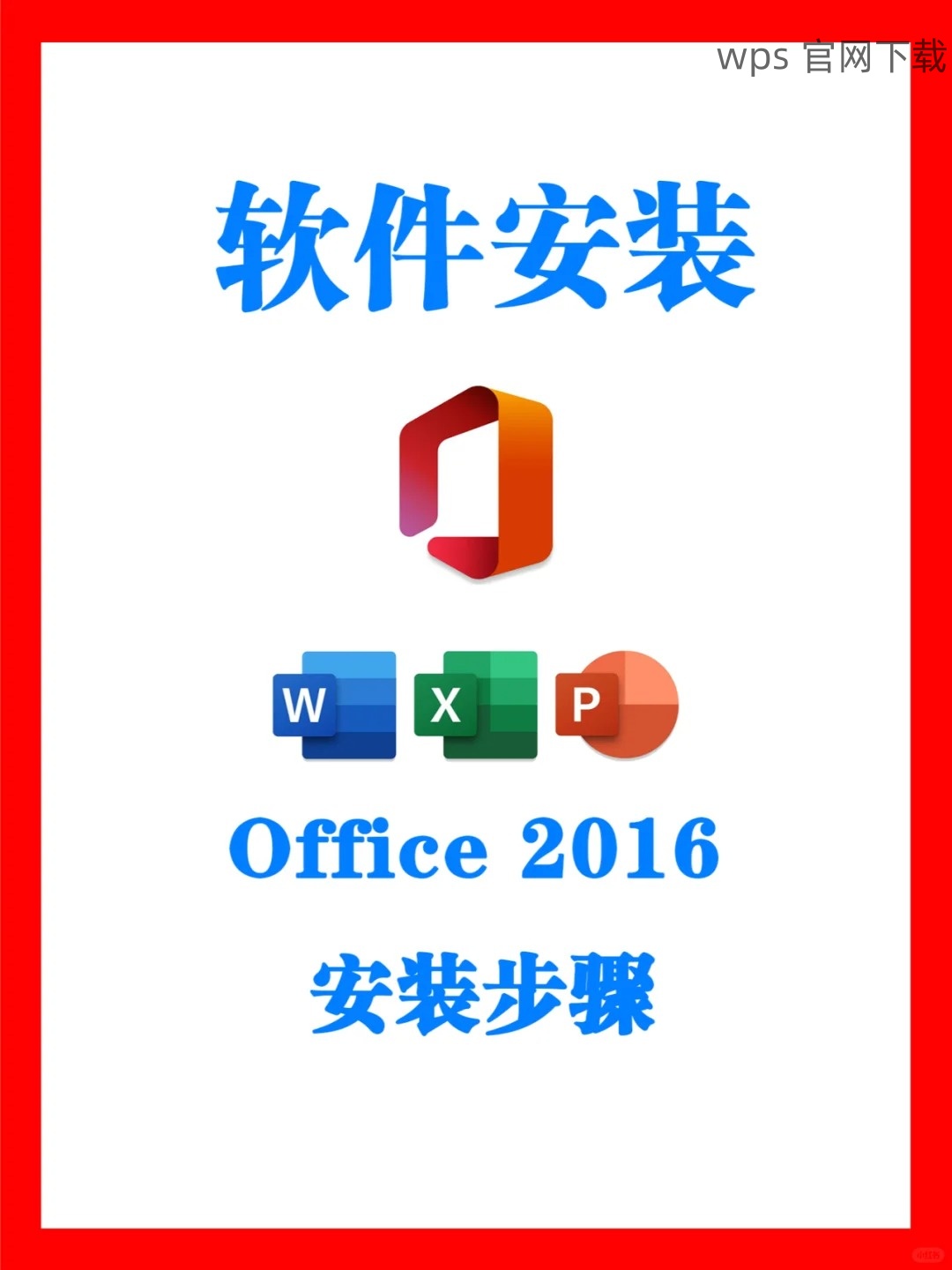
 wps 中文官网
wps 中文官网