 WPS下载失败
确保网络稳定后尝试再次下载。" />
WPS下载失败
确保网络稳定后尝试再次下载。" />
相关问题
为什么我在进行wps下载时总是失败?
如何确认WPS官网上的下载链接是否有效?
我该如何清除之前下载未完成的wps文件?
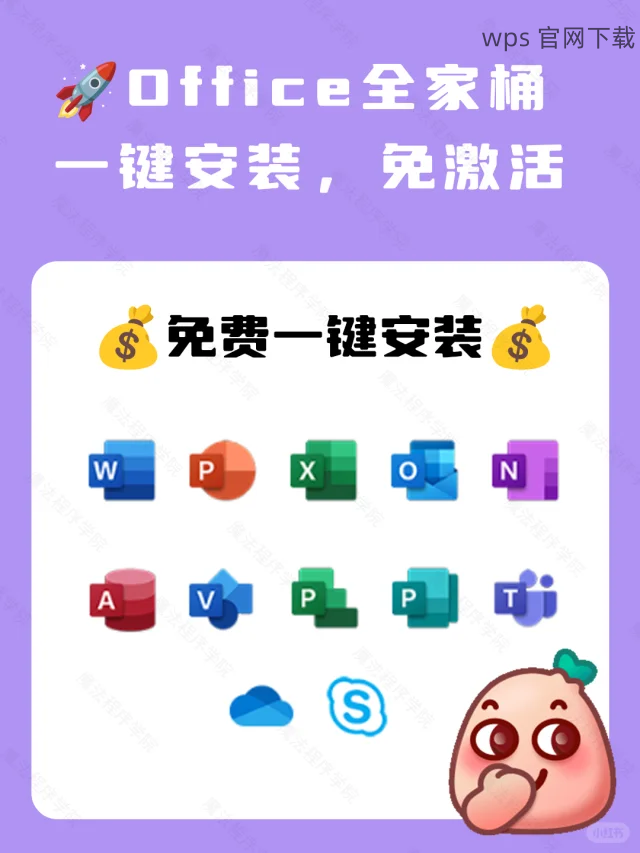
如何解决wps下载失败
检查网络连接
稳定的网络连接对于成功下载wsp文件是必不可少的。如果网络不稳定,下载可能会中断或失败。采取以下步骤确认网络连接可靠性:
步骤 1:重启路由器
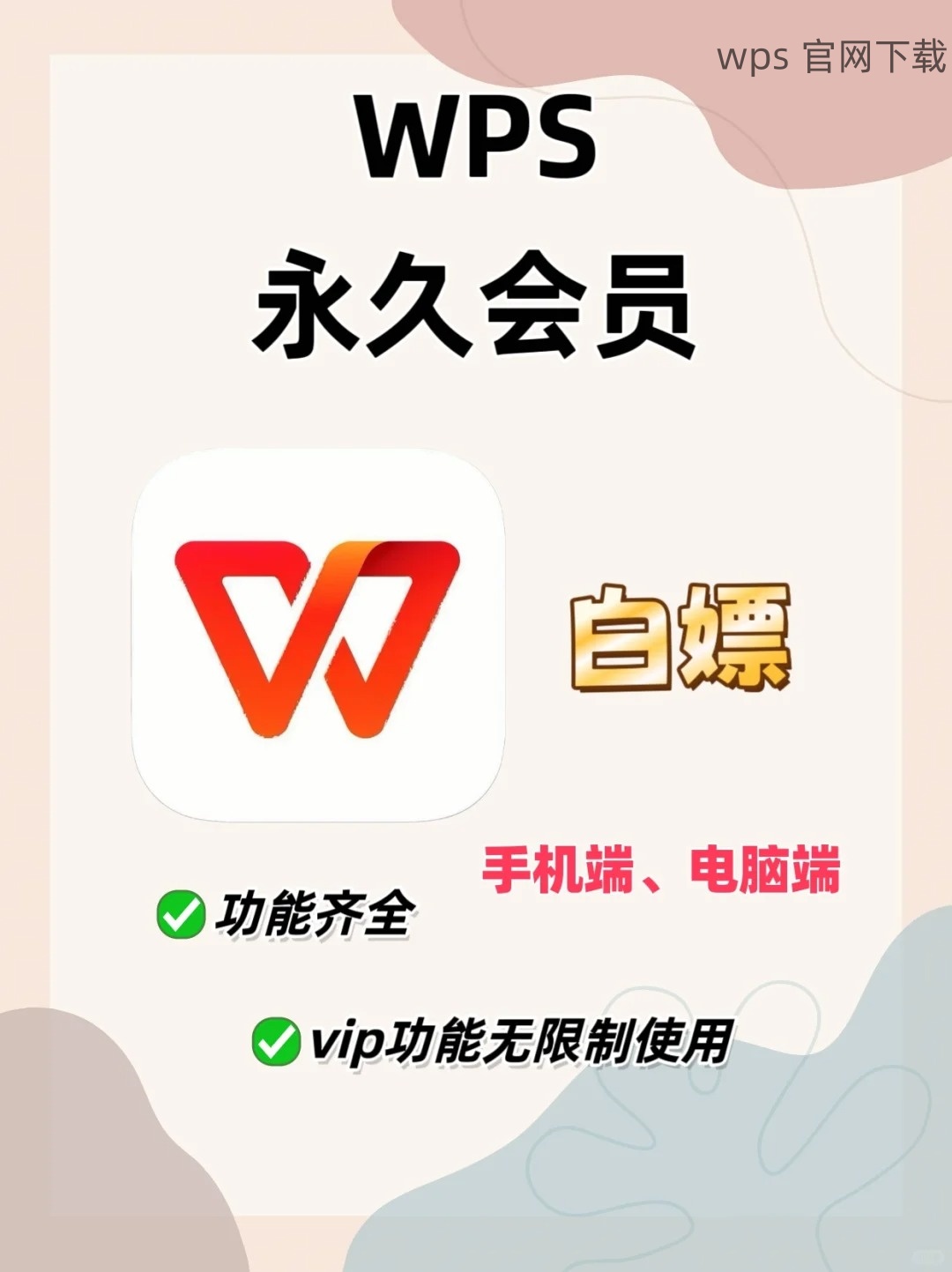
找到路由器的电源开关,关闭并等待约30秒钟,然后重新打开。
确认路由器重启后所有指示灯正常。如果有灯闪烁异常,可以参考路由器说明书进行故障排查。
使用移动设备或其他电脑连接Wi-Fi,检查网络是否正常运行。如果其他设备能够正常上网,说明网络连接未出现问题。
步骤 2:使用有线连接
对比Wi-Fi与有线连接的下载速度。在可能的情况下,直接使用网线连接电脑和路由器。
确认电脑的网卡驱动已更新至最新版本,以确保兼容性。
在使用有线连接下再次尝试进行wps下载。
步骤 3:运行网络诊断工具
在计算机上,访问控制面板,打开“网络与共享中心”。
点击“故障排除”选项,Windows将自动检测并修复网络问题。
观察修复报告,确认是否有任何需要修复的项目,接下来再尝试进行wps下载。
验证下载链接
使用wps官网提供的下载链接是确保下载成功的重要保障。验证下载链接的有效性和安全性,步骤如下:
步骤 1:访问wps官网
在浏览器地址栏中输入wps官网的网址,确保进入官方网站。
查找下载专区,访问信息确保最新版的wps下载。
切勿使用未知来源的下载链接,以免下载包含病毒的文件。
步骤 2:检查下载文件名
确保文件名清晰明了,通常应包含“wpsoffice”字样。
观察下载文件的大小是否与官网列出相符,以防下载错误或文件损坏。
如果看到可疑的文件名,立刻中止下载并重新确认所用链接。
步骤 3:使用不同浏览器下载
尝试在不同的浏览器(如Chrome、Firefox、Edge等)中打开wps官网并进行下载。
清除浏览器缓存和cookies后再试,某些问题可能因浏览器缓存造成。
如果其中一种浏览器下载失败,其他浏览器大概率能够成功完成下载。
清除未完成的下载文件
在某些情况下,以前下载未完成的文件会干扰新下载,需进行清除。执行以下步骤清理无效文件:
步骤 1:访问下载文件夹
打开文件资源管理器,进入“下载”目录。
查找文件列表,注意查看是否有未完成并可以识别的wps下载文件。
右击选中这些文件,选择“删除”,确保清空下载干扰。
步骤 2:检查左侧菜单中的“最近使用的文件”
点击“快速访问”或“最近使用的文件”查看未完成下载的wps相关文件。
确保将未正常下载的wps文件移除,以减少后续下载问题。
使用回收站进行彻底清除,帮助释放磁盘空间。
步骤 3:重启计算机
清理完成后,重启计算机以确保系统稳定。
再次尝试进行wps下载,观察下载情况是否有所改善。
下载wps的过程中可能遇到各种问题,而主要解决策略应聚焦在网络连接和下载链接的有效性。如果仍旧无法解决下载问题,访问wps官网获取更多帮助或寻求技术支持。做好下载后的清理工作很重要,能够避免占用多余存储空间,提高下载成功率。
 WPS下载失败
确保网络稳定后尝试再次下载。" />
WPS下载失败
确保网络稳定后尝试再次下载。" />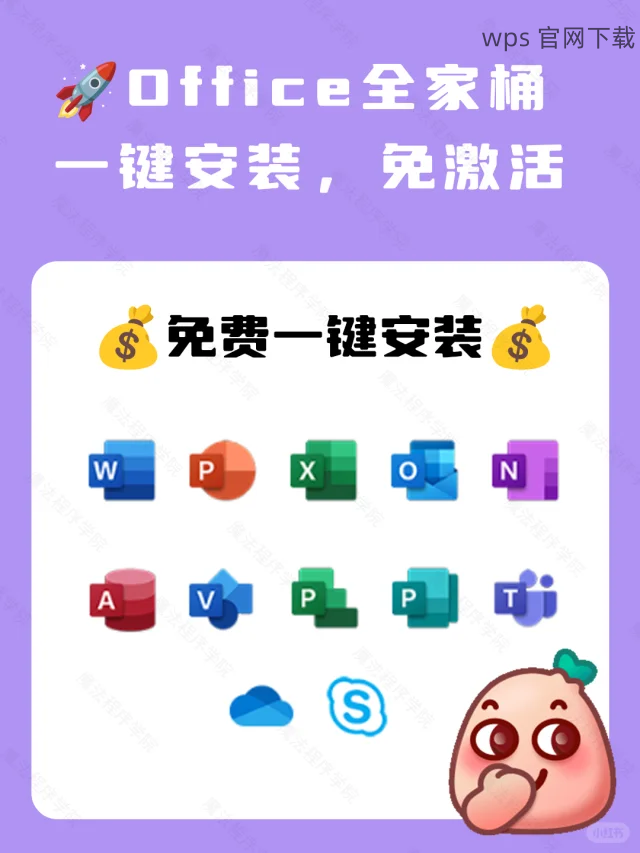
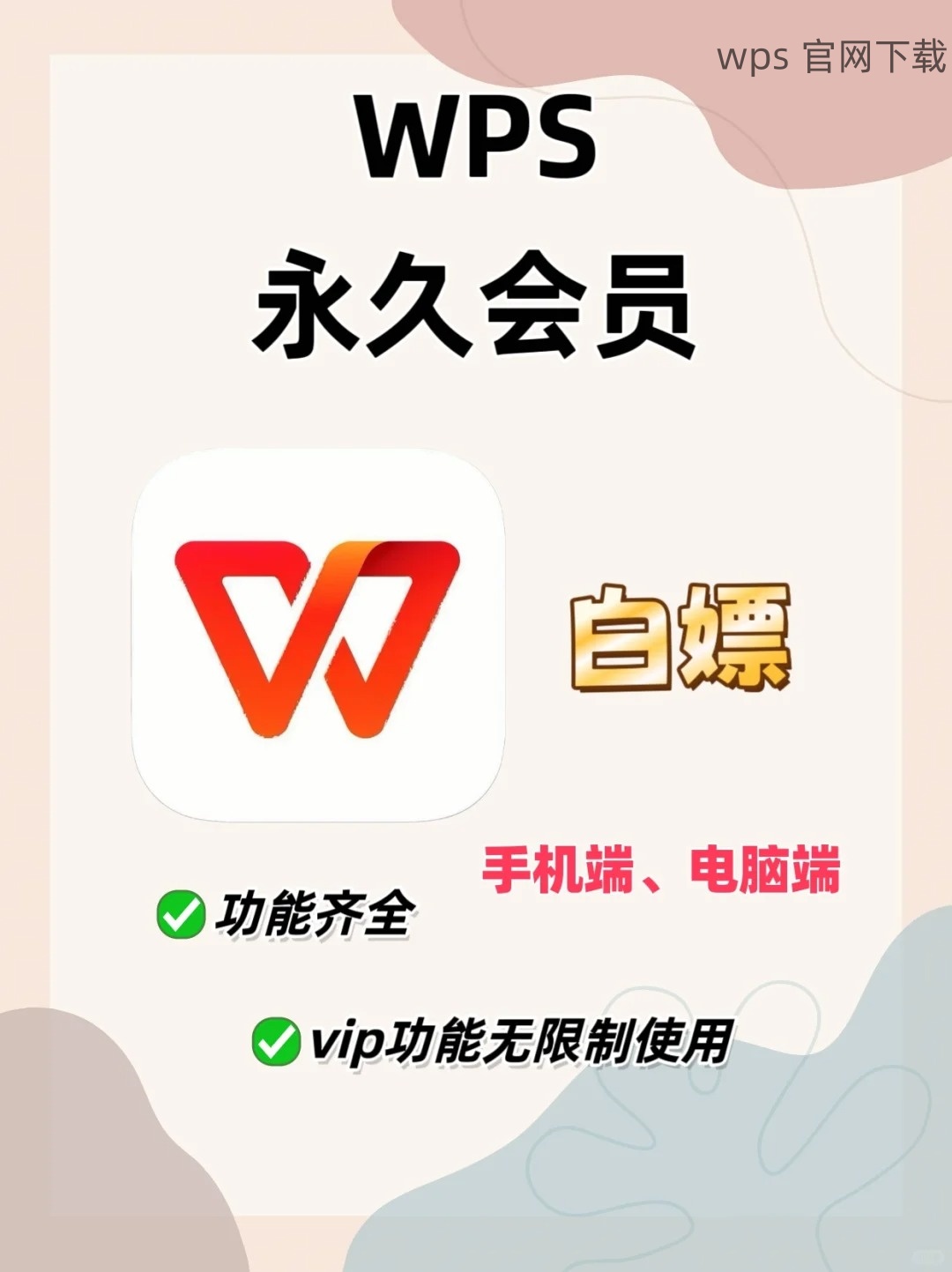
 wps 中文官网
wps 中文官网