在安装完 wps 后,如何顺利进入并开始使用这一强大的办公软件呢?本篇文章将为您提供详细步骤,帮助您轻松解决相关问题。
相关问题
解决方案
在打开 WPS 软件之前,需确保已经成功安装。以下步骤将帮助您确认:
1.1 检查安装状态
打开计算机的“控制面板”,选择“程序和功能”,在列表中查找 WPS。如果出现,说明软件已成功安装。
接下来,查看 WPS 的安装文件夹,通常在“C:Program FilesKingsoftWPS Office”,确保可以找到相关的可执行文件。
1.2 运行 WPS
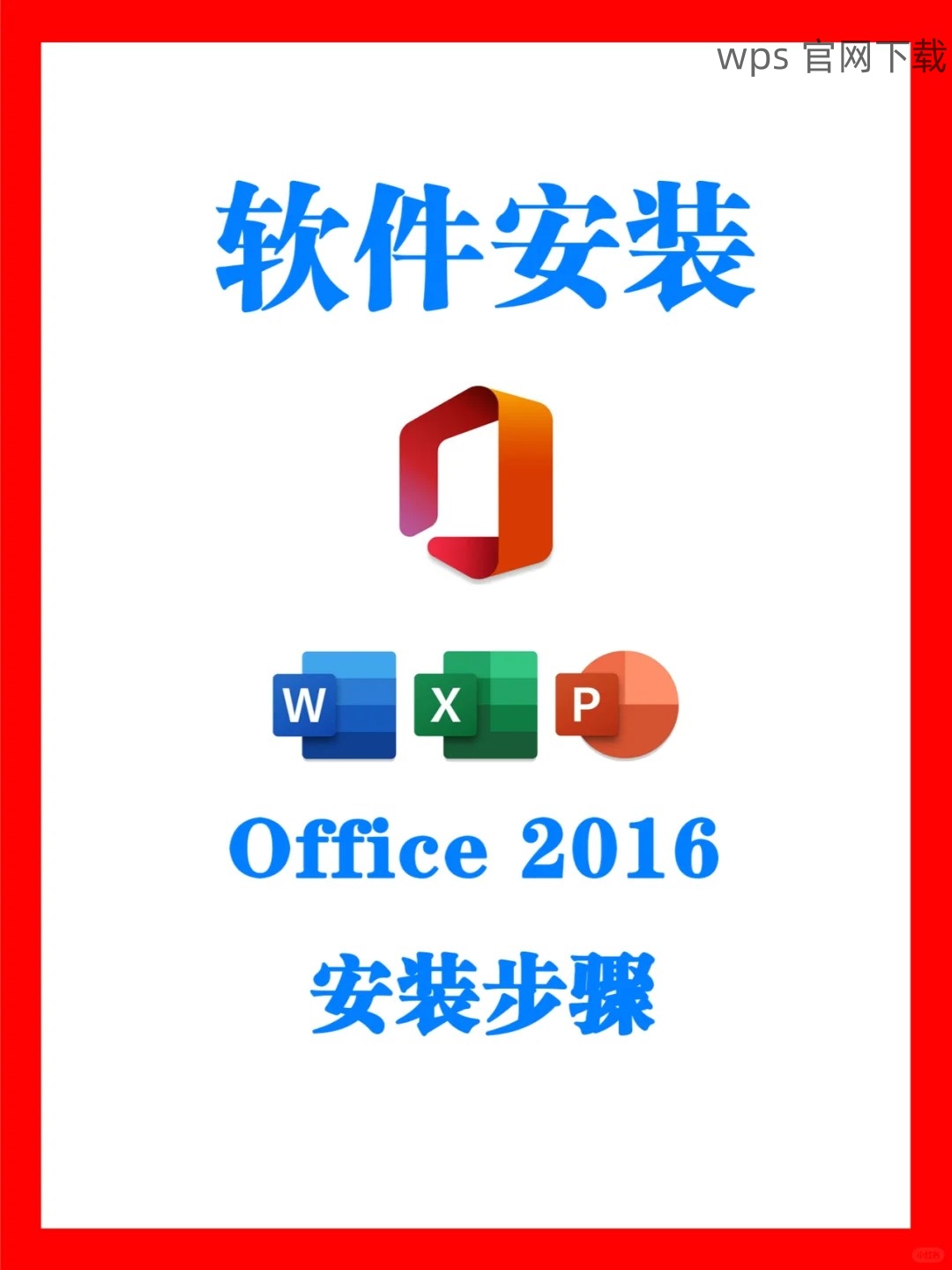
找到安装路径中的 WPS 可执行文件,双击以打开。如软件正常启动,提示用户需要设置初始配置,即为成功进入。
如遇到无法启动的情况,可能是由于系统不兼容,需重启计算机或重装 WPS,使用官方的 WPS 中文下载链接会更有保障。
在确认软件的存在之后,需选择适合的进入方式以优化用户体验:
2.1 桌面快捷方式
在安装过程中,是否创建桌面快捷方式?若有,可直接双击此图标来快速进入 WPS。
如未创建,可手动右击“WPS Office.exe”,选择“发送到” > “桌面快捷方式”,来方便下次访问。
2.2 开机启动设置
如果希望每次开机时,WPS 自动启动,可以通过 Windows 设置完成:
为了提高工作效率,需对 WPS 的使用环境进行了合理优化:
3.1 设置个性化界面
打开 WPS 后,进入“工具”选项,选择“个性化设置”。根据需要调整界面颜色、字体大小等。
合适的界面不仅能减轻视觉疲劳,还能提升效率。可以通过 WPS 下载各种主题皮肤,来更好地搭配您的工作风格。
3.2 学习 WPS 的基本功能
熟悉 WPS 的基本功能是提高工作效率的关键。可通过 WPS 的帮助文档、在线教程来学习常用的 Excel、Word 及 PowerPoint 功能。
创意的应用技巧加上日常的使用,能极大提高工作效率。例如,使用公式计算、自动化表格生成,都是提高工作效率的有效方法。
在成功安装 WPS 后,确认安装状态、选择合适进入方式并优化使用环境是每位用户都应重视的事项。通过一系列的步骤操作,可让您的工作更加顺畅与高效。通过利用 WPS 提供的强大功能与个性化设置,将能够显著提升办公体验。
无论是学生、职员还是自由职业者,掌握 WPS 的使用方式都能让办公工作变得更加轻松和愉悦。希望这篇关于如何进入 WPS 的文章,对您 in 使用 WPS 过程中有所帮助。
 wps 中文官网
wps 中文官网