当你完成了 WPS 下载,接下来的步骤将确保你的软件能顺利安装并有效使用。很多用户在下载后面临安装困难或设置问题。以下是解决这些问题的详细步骤。
常见问题:
下载并找到安装包
确认你已完成 WPS 下载。一般情况下,安装包会保存在“下载”文件夹中。打开你的文件管理器,进入“下载”文件夹,检查是否能找到 WPS 的安装文件。如果安装包未找到,尝试重新下载。
运行安装包
双击找到的 WPS 安装包。此时,你的操作系统会提示你确认是否要运行此程序。在弹出的对话框中,点击“是”。接下来,屏幕上会出现 WPS 的欢迎界面,阅读介绍内容后点击“下一步”以继续。
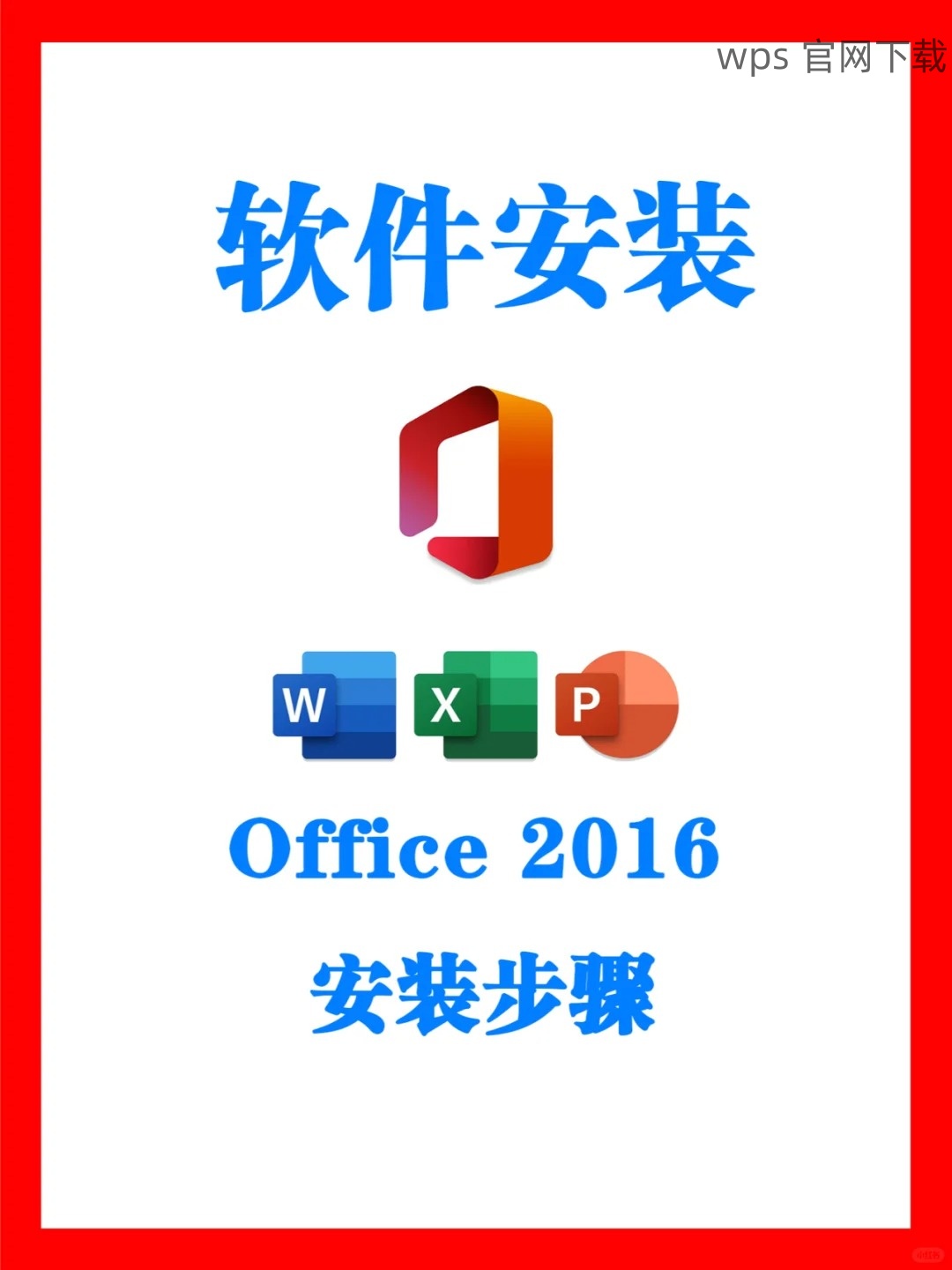
接受许可协议并选择安装路径
在安装过程中,会弹出用户许可协议窗口。务必仔细阅读协议内容,选择“我接受协议”以继续安装。接着你可以选择默认的安装路径或自定义路径,使用默认设置以避免后续可能的兼容性问题。点击“安装”开始安装。
检查系统配置
若软件安装完成后无法启动,需确认你的系统配置符合 WPS 的运行要求。系统要求通常包括操作系统版本、内存大小等。查看官方说明,确保你的设备能够支持 WPS 的运行。
尝试重新启动计算机
有时,安装后的软件无法正常启动可能由于计算机尚未完全更新或重新加载。可以尝试重启计算机,再次点击 WPS 查看是否能正常打开。
检查安全软件的影响
如果你安装了防火墙或其他安全软件,这些程序可能会阻止 WPS 的运行。可以尝试临时禁用这些安全软件,查看是否能够启动 WPS,确认是否是由于防护设置导致的问题。
进入软件设置界面
成功启动 WPS 后,界面主菜单顶部会有一个“文件”选项,点击此项。在下拉菜单中,选择“选项”以进入设置界面。
调整常用设置
在“选项”设置界面中,可以看到多个选项卡,包括“常规”、“语言”、“保存”等。针对特定需求,调整这些设置。例如,选择界面语言为中文,你可以在语言选项中选择“中文”。这种调整会让使用过程更加简便。
保存设置并退出
完成所有调整后,点击“确定”以保存更改。此时会返回主界面。确保重新启动 WPS,以使设置生效。
WPS 下载后,若按照以上步骤进行安装和设置,通常能够顺利解决问题。在处理过程中,重启设备和检查软件兼容性是关键。继续探索 WPS 提供的多种功能,提升工作和学习的效率。如果在使用过程中遇到其他问题,可参考 WPS 的官方支持,也许能够找到更具针对性的解决方案。无论是 WPS 下载、 WPS 中文下载,还是 WPS 下载过程中的其他问题,都不妨多加尝试,找到最适合你自己的使用方式。
 wps 中文官网
wps 中文官网