在使用 wps 的过程中,用户可能会遇到下载完文件后无法打开的情况。这种问题可能由多种原因引起,包括文件损坏、软件版本不兼容或系统设置问题。本文将探讨这些原因,并提供相应的解决方案。
可能导致 wps 下载完了打不开的原因是什么?
下载过程中,网络不稳定可能导致文件损坏,进而无法打开。
如果使用的 wps 版本过旧,可能无法打开新格式的文件。
系统的安全设置或防火墙可能会阻止 wps 正常运行。
解决方案
步骤 1: 重新下载文件
确保网络连接稳定,尝试重新下载文件。
步骤 2: 使用其他软件打开
尝试使用其他办公软件打开文件。
步骤 3: 检查文件格式
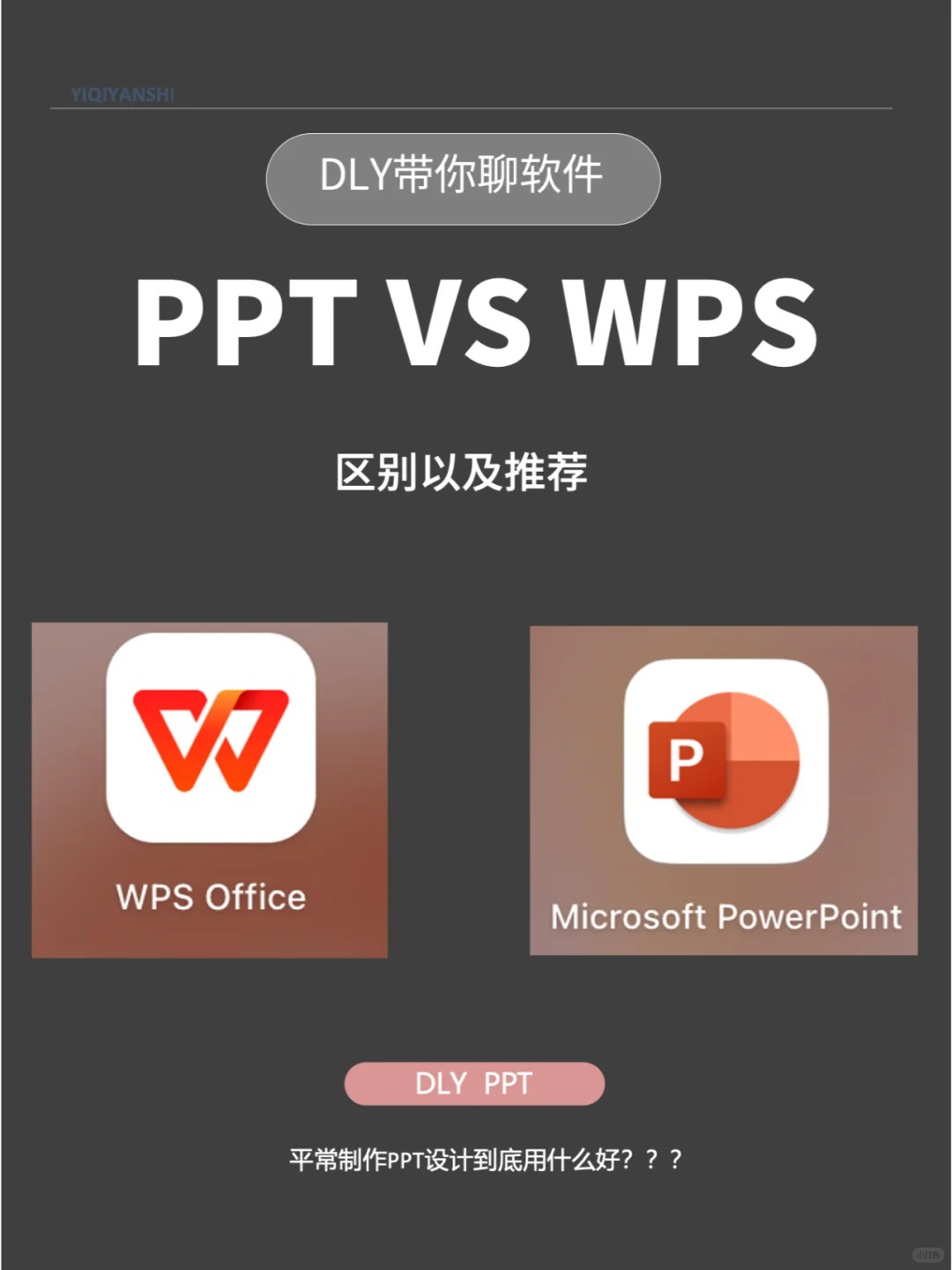
确认文件格式是否与 wps 支持的格式一致。
步骤 1: 检查当前版本
确认当前使用的 wps 版本是否为最新版本。
步骤 2: 下载最新版本
如果当前版本过旧,下载最新版本的 wps。
步骤 3: 重启软件
更新完成后,重启 wps 软件。
步骤 1: 检查防火墙设置
确认防火墙设置是否阻止了 wps 的正常运行。
步骤 2: 添加例外规则
为 wps 添加例外规则,以确保其正常运行。
步骤 3: 检查系统权限
确保您有足够的权限来运行 wps。
**
遇到 wps 下载完了打不开的问题时,用户可以通过检查文件完整性、更新软件和调整系统设置来解决。确保文件未损坏、软件为最新版本以及系统设置正确,通常可以解决大部分问题。希望本文提供的解决方案能够帮助您顺利打开下载的文件。
在使用 wps 的过程中,下载文件后无法打开的情况并不少见。通过本文提供的步骤,您可以有效地排查问题并找到解决方案。无论是通过重新下载文件、更新软件还是调整系统设置,确保 wps 的正常运行
 wps 中文官网
wps 中文官网