WPS软件是一款强大的办公工具,作为一名用户,了解如何在下载完该软件后进行设置和使用是至关重要的。本文将为您详细介绍操作步骤,以便更好地利用 WPS 官网 提供的功能。
常见问题
在下载完成后,打开WPS软件,您会看到主界面。主界面包含多个办公模块,比如 WPS 文档、 WPS 表格、和 WPS 演示。这些模块各自专注于不同的办公需求。了解界面的各个部分将有助于您快速找到所需工具。
界面结构
主界面顶部是菜单选项,包括“文件”、“编辑”、“视图”等。菜单项下又包含更具体的功能,例如“新建”、“打开”、“保存”等,用户可以从中获取帮助。
常用工具
右侧会显示常用的工具栏,您可以在该栏中快速找到文本格式、表格工具、图形编辑等功能。这些工具能够帮助您迅速进行日常工作。
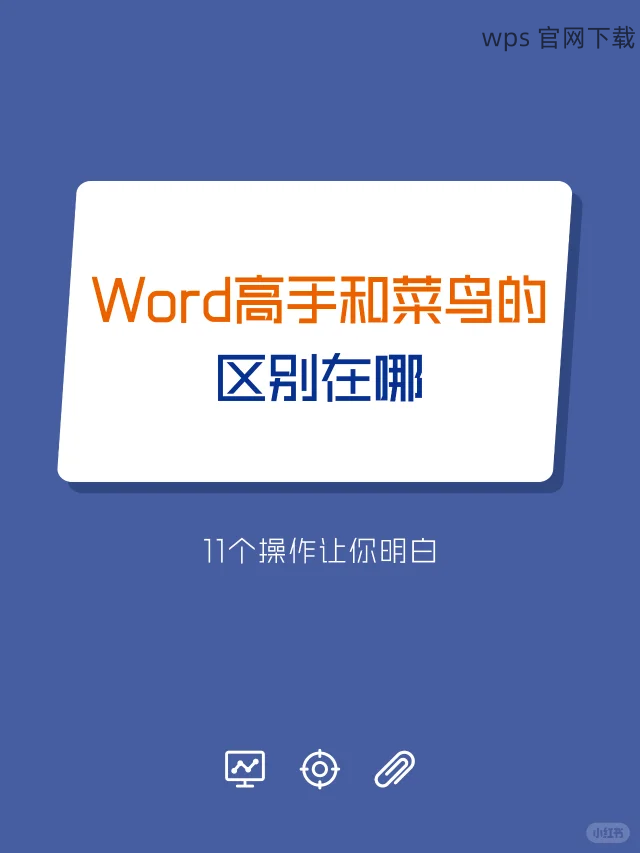
熟悉快捷键
了解常用快捷键可以大大提高您的工作效率。例如,Ctrl + N可以新建文档,而Ctrl + S可以保存文档。这样可以节省大量时间,提高办公效率。
在WPS的使用中,您可能需要将编辑的文件格式设置为特定类型。按照以下步骤进行设置:
打开选项
在主界面,找到左上方的“文件”选项,点击后选择“选项”。在弹出的窗口中,查找“保存”选项。这里将提供您选择默认的保存格式的功能。选择您希望的格式,如“docx”或“xlsx”。
保存设置
完成选择后,确保点击“确定”保存您的设置。这将确保您以后新创建的文档都将按照该格式保存。
测试设置
为了确认设置生效,可以新建一个文档,并尝试保存。查看保存的文件后缀是否符合您的设定。
为了提高工作效率,WPS还提供了丰富的在线模板以及强大的附加功能。
选择在线模板
在主界面,点击“新建”,随后选择“在线模板”。此时您可以浏览各种可用模板,从简历到财务报表,应有尽有。
使用插件扩展功能
在WPS的“工具”菜单中,可以找到各种插件,诸如图表、拼图等,来增强您的文档功能。不定期检查插件更新,以便获取最新工具。
云存储与共享
WPS还支持云存储功能,可以将您的文档保存在 WPS 官网 提供的云端服务中,以便在需要的时候随时访问。同时,您可以通过链接与他人共享文档,确保团队协作的高效性。
**
经过上述步骤,您将能够顺畅使用下载后的WPS软件。了解基本界面、设置默认文件格式、利用在线模板及云功能,能够让您的办公效率大幅提高。掌握这些操作后,再加上不断探索其他功能,相信在日常办公中WPS将会成为您不可或缺的得力助手。
无论是下载WPS软件还是使用 WPS 官网 提供的功能,熟练掌握都能让您的工作更为高效。utschein guide us on the path of efficiency!
 wps 中文官网
wps 中文官网