创建优雅的文档和表格是我们工作的关键,探索 wps 的使用方法与技巧,助力办公效率的提升与文档管理的优化,感受智能办公带来的便捷。
相关问题
解决方案
步骤一:启动 WPS 应用
确保已经安装好 WPS 中文版,打开应用程序。主界面上显示了多个功能选项,包括文档、新建、打开等。
步骤二:选择文件保存选项
在设置界面中,找到“文件”或者“保存”选项。
步骤三:保存设置并测试
完成格式选择后,点击“确定”保存设置。
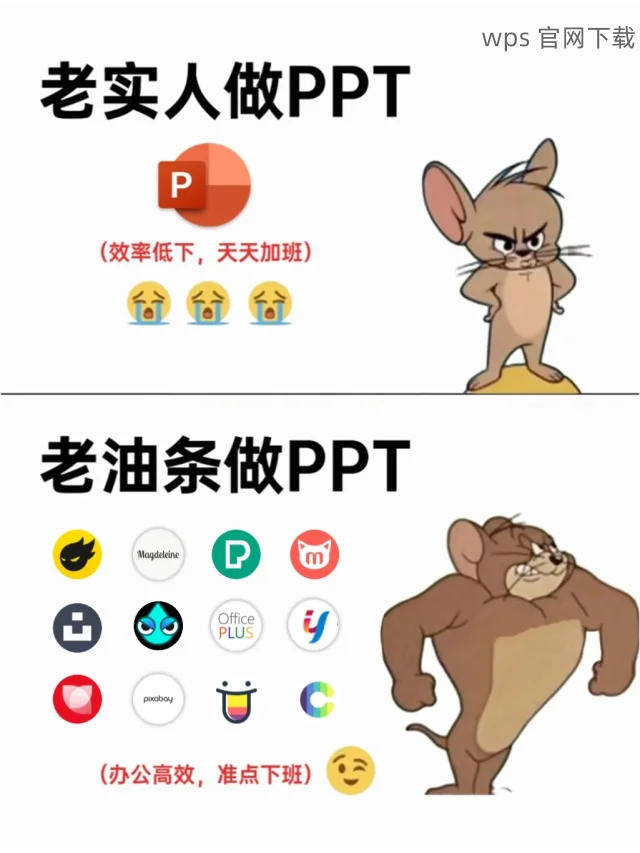
--
步骤一:打开模板管理器
在 WPS 的主界面上,找到“新建”或“模板”部分。
步骤二:选择导入的文件
在“导入模板”的选项中,选择之前已经下载的模板文件。
步骤三:确认模板导入成功
导入完成后,返回到主模板页面。
--
步骤一:登录 WPS 云服务
确保你已经注册并登录 WPS 的云账号。
步骤二:上传文档到云端
在登录后,打开需要共享的文档,点击“保存”或“另存为”。
步骤三:邀请团队成员协作
在文档上传完成后,使用文档共享选项邀请其他成员。
--
设置 WPS 的默认文件格式、导入模板文件以及进行团队协作的步骤相对简单。通过以上步骤,不仅能够提升办公效率,还能使文档管理更加方便。使用 WPS 后,伴随现代办公的节奏,尽情享受其带来的便利和高效!
通过灵活运用 WPS 的各种功能,创建并管理出色的文档是一种乐趣。希望上述的解决方案对你有所帮助,无论是 WPS 中文下载 还是 WPS 下载,都能够让你更轻松地实现目标。
 wps 中文官网
wps 中文官网