在使用 wps 办公软件时,有用户反馈下载完成后,桌面上并未显示相应的图标。这可能造成不少困扰,本文将详细阐述此问题的解决方法并提供相应的步骤。
相关问题:
当 wps 下载完成后,图标未显示的原因多种多样。了解这些原因有助于更快解决问题。以下是一些可能的原因:
1.1 安装过程中出现的问题
安装过程中可能由于权限不足或后台其他程序干扰,导致安装未完成。某些操作系统需要以管理员权限运行安装程序,才能确保所有文件正确加载。
1.2 桌面图标设置问题
有时,由于系统设置问题,桌面图标可能被隐藏。检查系统设置,确认桌面图标的显示选项是启用的。
1.3 文件下载位置选择错误
可能在下载 wps 文件时选择了非桌面路径。这种情况下,文件实际上已经成功下载,只是被放在了其他文件夹中而不是桌面。
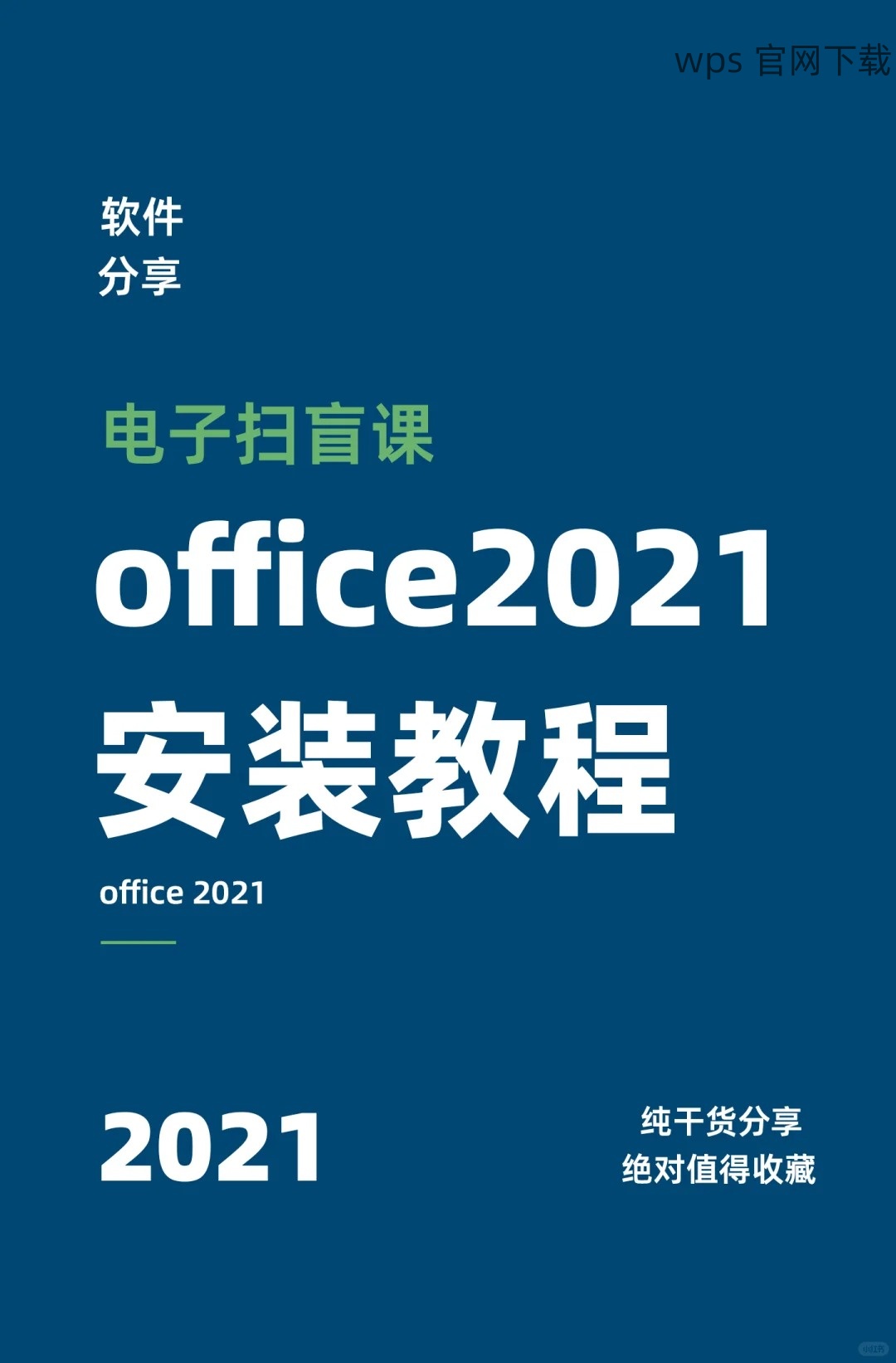
检索桌面图标显示的设置以及 wps 的安装状态。掌握这些信息有助于更快解决问题。
2.1 调整桌面图标设置
点击右键,选择“查看”选项,确保“显示桌面图标”已被选中。如果未选中,请手动勾选。
2.2 检查安装列表
在系统的“程序和功能”或“应用程序”管理中查找 wps。假如已在列表中,则说明软件已成功下载,只需修改桌面图标设置即可。
2.3 查找隐藏的图标
如果桌面上没有显示可以右键点击桌面空白处,选择“刷新”看是否恢复。假如图标仍旧不见,可尝试在桌面空白处按下 F5 键 refresh。
如果上述方法都无效,可以使用以下几个步骤确认已下载文件的实际存储位置。
3.1 使用搜索功能
在文件资源管理器中,使用搜索框输入“ wps”,检查是否能找到已下载的文件。也可以直接输入“ wps 中文下载”进行特定搜索。
3.2 检查下载目录
前往“下载”文件夹,很多情况下,下载的文件会默认保存到此文件夹中。查看是否在此文件夹内能够找到对应的 wps 文件。
3.3 查看浏览器的下载记录
在使用的浏览器中查看下载记录,可能会显示下载的文件以及其具体位置,通过点击记录中的链接,可以直接找到已下载的文件。
假如图标仍未显示,可以通过创建快捷方式来手动恢复。
4.1 创建桌面快捷方式
在文件资源管理器中找到已安装的 wps 文件夹,右键点击 wps 的主程序图标,选择“发送到”下拉菜单中的“桌面(创建快捷方式)”选项。
4.2 重新安装程序
若图标仍然无法恢复,考虑完全卸载 wps 并重新安装。确保在安装过程中使用管理员权限,并选择桌面为目标安装位置。
4.3 更新系统
确认系统已更新至最新版本。如果所用版本较旧,某些功能可能受到限制。及时更新系统,有助于避免类似问题发生。
在面临 wps 下载后桌面图标不显示这一问题时,通过检查系统设置、找寻已下载的位置及恢复图标等步骤,通常能够有效解决此问题。使用合适的下载路径如“ wps 下载”以及“ wps 中文下载”可以避免将文件放在不便查找的位置。希望以上内容对用户有所帮助,以后能够更顺利地使用 wps 办公软件。
 wps 中文官网
wps 中文官网