在使用 WPS 时,许多用户都会遇到需要从文档中快速提取图片的情况。WPS 提供了多种便捷的方法,通过简单的操作便能将文档中的所有图片快速保存。
相关问题
在 WPS 文档中,通常可以通过图片工具提取文档中的多张图片。
步骤一:打开文档并进入图片工具
对需要提取图片的文档进行打开。
将光标移到任意一张图片上,右键单击后选择“图片工具”。这一操作使得所有图像的提取选项可供选择。
在弹出的菜单中,找到“提取所有图片”的选项。选择此项后,系统会迅速扫描整个文档,并列出所有可提取的图片。
步骤二:选择图片并确认提取
扫描完成后,用户将看到文档中所有图片的缩略图展示。
可以通过勾选的方式选择需要保存的图片。
确认选中后,点击保存按钮,系统将会提示选择保存位置与文件格式。
步骤三:检查文件保存情况
完成保存后,打开目标文件夹,验证提取的图片完整性与质量。
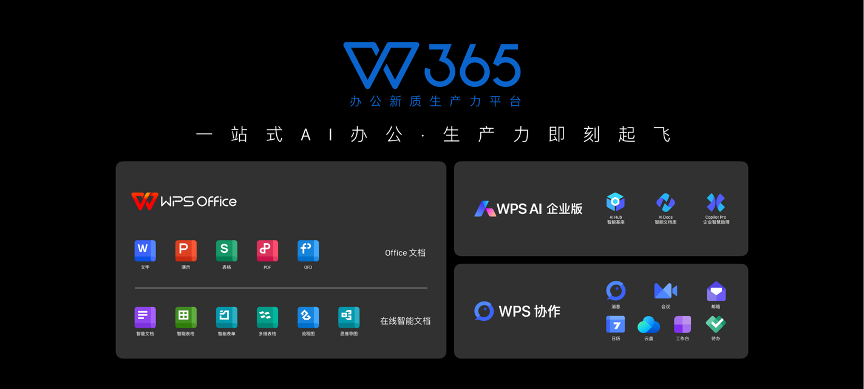
如果有需要,及时反馈以便调整提取过程。
对初次使用的用户,推荐多尝试几次以获得更好的操作体验。
除了利用 WPS 自身功能外,很多插件也为提取图片提供了便利。
步骤一:访问 WPS 插件市场
打开 WPS Office,在界面顶部寻找“插件”选项。
在“插件市场”中搜索与图片提取相关的插件,这些插件往往能够提升提取效率。
选择适合自己的插件并进行安装。
步骤二:使用安装的插件提取图片
插件安装后,返回到需要提取图片的文档中。
启动插件并按照提示找到提取图片的选项,通常较为直观。
根据提示进行选择,确认提取的图片项。
步骤三:保存提取的图片
提取完成后,和自带功能相似,提示文件保存路径与格式。
确保选择保存位置便于后续查找。
同样,提取完后进行质量检验,保证图片效果良好。
在某些情况下,用户需要将图片转化为不同格式以便后续使用。
步骤一:选定想要保存的图片
在打开的文档中选择单个或多个图片。
确保选中的图片符合需要,通常可以按住“Ctrl”进行多选。
右键单击选择“保存图片”选项。
步骤二:选择保存格式
在保存为框中,系统会允许用户选择格式,通常包括 jpg、png、bmp 等多种选项。
选择合适的格式以获得最佳的显示效果。
输入文件名并确认保存路径,保持文件的可查找性。
步骤三:导出完成后进行格式确认
访问保存的文件,打开图片确认其格式是否符合预期。
若出现任何问题,可以尝试重复以上步骤进行调整。
这种操作精确,能保证图片满足使用标准。
提取 WPS 文档中的图片可以通过内置工具或插件实现,这不仅提高了工作效率,还有助于获得清晰、高质量的图像。整个操作过程并不复杂,需要多进行尝试以熟悉各种方法。倘若用户在操作中遇到问题,可以随时查找相关教程进行解决。确保保存的图片格式与质量能够满足后续的需求。
通过有效的操作,用户可以轻松受益于 WPS 的强大功能,无论是节省时间还是提高文档处理的质量,都是不可或缺的。以上分享的技巧与方法希望能帮助更多用户在需要时顺利完成图片提取。同时,依据实际需求,用户可以借助于 WPS 中文下载、 WPS 下载、 WPS下载 和 WPS中文版 来获取更多相关资源与性质的工作支持。
 wps 中文官网
wps 中文官网