在使用 WPS 办公软件时,用户常常需要从文档中提取和下载图片。无论是为了整理资料,还是为了后续的编辑和使用,掌握如何高效地下载所有图片是非常重要的。本文将详细介绍如何在 WPS 中下载所有图片,并提供相关问题的解决方案。
相关问题:
解决方案
在下载图片时,用户常常担心图片的质量会下降。为了确保下载的图片保持高质量,采取以下措施:
步骤 1: 检查图片的原始分辨率
在下载之前,查看文档中图片的原始分辨率。高分辨率的图片在下载后能够保持更好的质量。可以通过右键点击图片,选择“查看图片属性”来获取相关信息。
步骤 2: 使用合适的下载工具
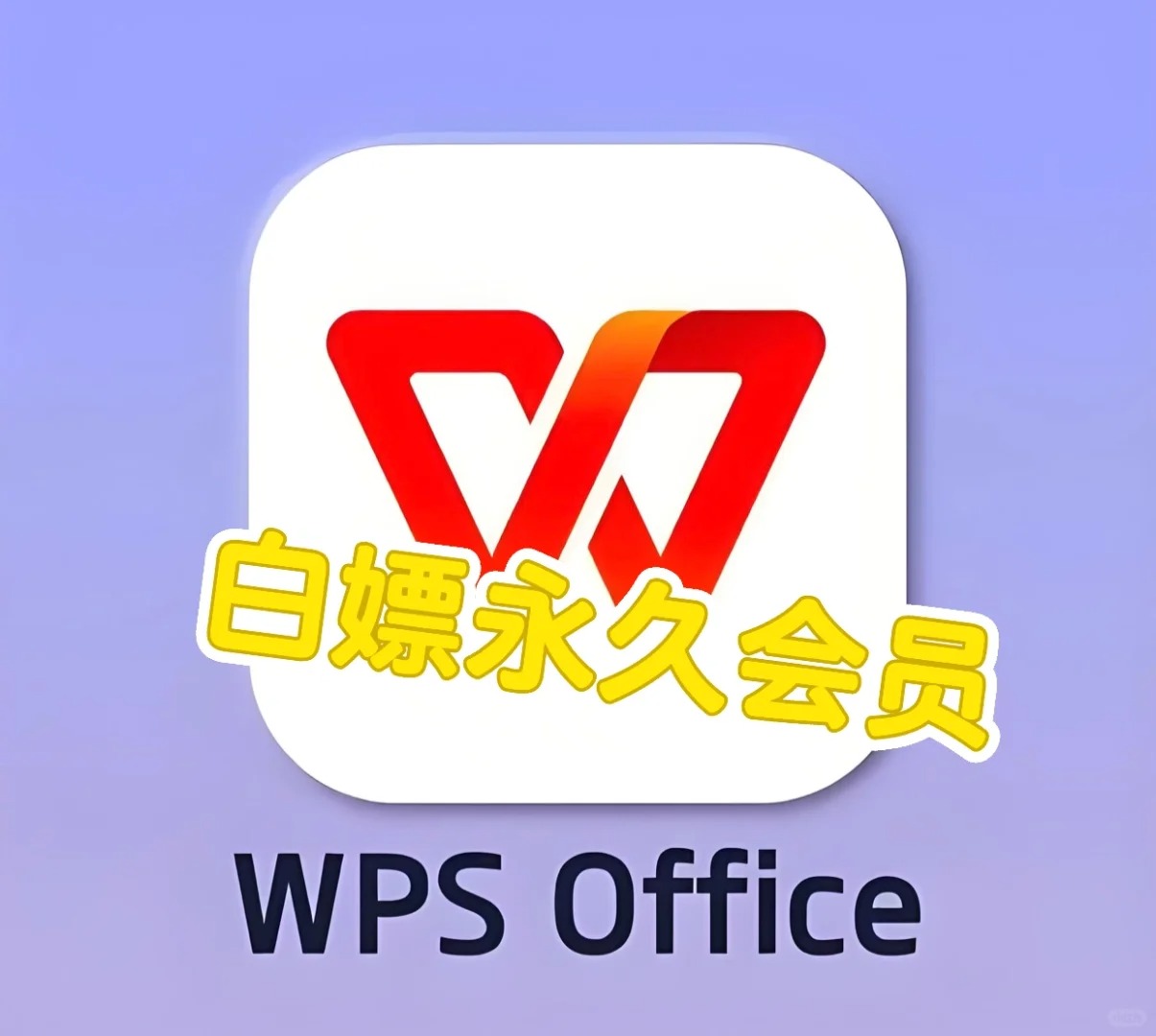
选择合适的下载工具或方法也很重要。WPS 提供了内置的图片下载功能,确保使用该功能可以最大程度地保留图片的原始质量。避免使用第三方工具,以免影响图片质量。
步骤 3: 选择合适的文件格式
在下载图片时,选择合适的文件格式也会影响质量。一般来说,PNG 格式适合需要透明背景的图片,而 JPEG 格式适合普通照片。确保在下载时选择合适的格式。
在 WPS 中下载图片时,用户可能会希望选择不同的文件格式。以下是如何实现这一点的步骤:
步骤 1: 了解支持的文件格式
WPS 支持多种图片格式,包括 JPEG、PNG、GIF 等。在下载之前,了解这些格式的特点和适用场景,可以帮助用户做出更好的选择。
步骤 2: 在下载时选择格式
在下载图片时,通常会弹出一个对话框,允许用户选择文件格式。在此对话框中,选择所需的格式,并确认下载。
步骤 3: 检查下载后的文件格式
下载完成后,检查文件的格式是否符合预期。右键点击下载的图片,选择“属性”,查看文件类型,确保其为所需格式。
对于需要从多个文档中提取图片的用户,批量下载功能显得尤为重要。以下是实现批量下载的步骤:
步骤 1: 打开文档并选择图片
打开需要下载图片的 WPS 文档,按住 Ctrl 键,逐一选择需要下载的图片。确保所有需要的图片都被选中。
步骤 2: 使用批量下载功能
在选中图片后,右键点击其中一张图片,选择“批量下载”选项。此时,系统会提示选择下载位置和文件格式。
步骤 3: 确认下载并检查文件
确认下载设置后,点击“确定”开始下载。下载完成后,前往指定的文件夹,检查所有下载的图片是否完整且符合预期。
通过以上步骤,用户可以轻松地在 WPS 中下载所有图片,并确保图片的质量和格式符合需求。掌握这些技巧后,用户在处理文档时将更加高效。无论是进行 WPS 中文下载,还是使用 WPS 下载功能,了解如何下载图片都是提升工作效率的重要一环。希望本文能帮助到需要进行 WPS 下载的用户,让他们在使用 WPS 中文版时更加得心应手。
 wps 中文官网
wps 中文官网