在日常使用中,很多用户会发现在下载了 WPS 文档后,不知道这些文件存储在哪里,特别是在使用新设备或者软件时。为了有效避免此类困扰,了解 WPS 的下载文件夹路径及其管理方法至关重要。
相关问题
如何确定 WPS 的下载文件夹路径?
如何管理 WPS 下载的文件,以便快速找到所需文档?
在不同设备上,如何同步或查找 WPS 下载的文件?
确定 WPS 的下载文件夹路径
步骤详解
查看默认路径
当 WPS 下载文件时,系统通常会将文件保存在默认下载文件夹中,通常是“下载”文件夹。可以通过文件管理器,直接在用户目录中找到“下载”文件夹,查看是否有已下载的文件。
如果使用 Windows 系统,通常路径为:C:Users你的用户名Downloads。这一方式适用于所有通过浏览器或 WPS 下载的文件。
检查 WPS 设置
打开 WPS Office 软件,进入“文件”菜单,选择“选项”。在选项窗口中,查找到“路径设置”部分。
在该部分中,可以看到当前的下载路径,若未修改,通常也会指向默认的“下载”文件夹。
修改下载路径
若希望将文件下载到不同的路径,在 WPS 设置中进行更改。在“路径设置”中,点击更改或浏览按钮,选择新的文件夹路径。
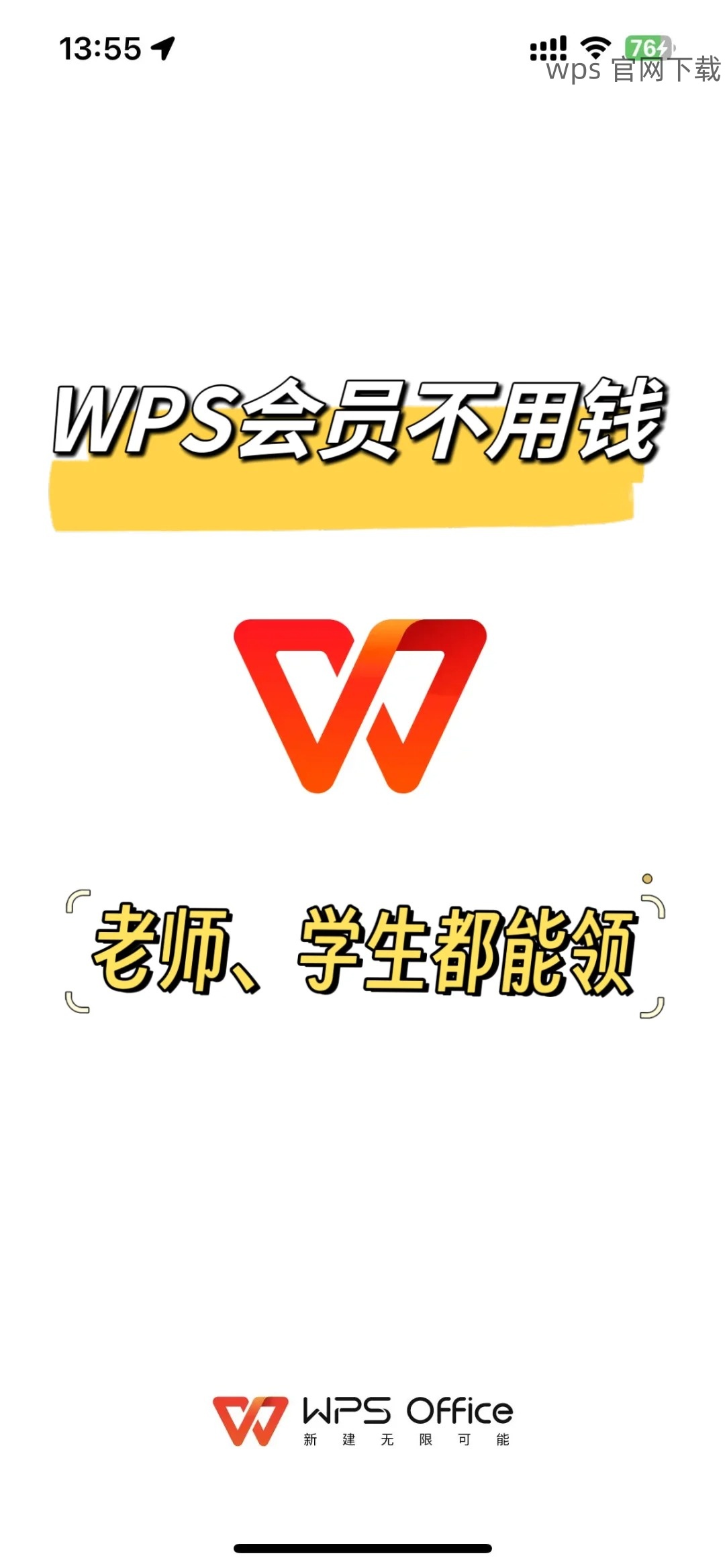
修改完成后,保存设置。此后下载的文件将自动存入新的路径。
管理 WPS 下载的文件
步骤详解
分类存放
将下载的文件根据类型进行分类,例如创建不同的文件夹,用于存放文档、表格、演示文稿等。这有助于在之后查找文件时更加高效。
在 WPS 下载文件夹内,右击选择“新建文件夹”,并将相应的文件移动到对应文件夹中。
定期清理
定期对下载文件夹进行清理,将不再需要的文件删除,保持文件夹的整洁和高效。当一个文件夹内包含过多文件时,查找所需文件将更加困难。
利用排序功能,可以按时间、名称或类型查看,并针对性地对不需要的文件进行删除。
利用搜索功能
在文件管理器中,使用搜索功能加速文件查找。在文件夹顶部输入文件名称或扩展名,如“*.docx”,可以快速找到所有相关文档。
在 WPS Office 中,也可利用打开文件的搜索条,输入文件关键词,快速定位所需文档。
在不同设备上同步或查找 WPS 下载的文件
步骤详解
云存储同步
步骤一:为了跨设备使用 WPS 文件,可以将文件存储在云端,例如使用 WPS 的云文档功能,将文件上传至云端。
步骤二:在需用设备上下载 WPS 软件并登录云账户,所有已上传的文件将自动显示,便于访问。
通过 U 盘转移
将下载的 WPS 文件复制到 U 盘,在不同的设备上直接插上 U 盘,即可访问或编辑文件。
步骤一:将 USB 驱动器连接到计算机,在文件管理器中打开下载文件夹。
步骤二:选择所需文件,复制到 U 盘中,完成后安全弹出 U 盘。
设定共享链接
使用 WPS 的在线文档功能,可以设定共享链接,将文件生成链接,方便不同设备之间传输。
步骤一:在 WPS 中打开所需文件,选择“共享”功能,生成共享链接。
步骤二:将链接发送给需使用文件的另一设备,通过链接进行下载。
提高 WPS 文件管理效率的小技巧
有效管理 WPS 下载的文件不仅能够提升工作效率,还能有效避免文件遗失。在确认下载路径、分类存放、定期清理及利用各种同步方式后,可以最大限度地提升文件的访问效率。经过上述步骤设置和日常管理,相信用户能够顺利找到与使用 WPS 下载的文件,同时提高工作及学习效率。若有其他问题,欢迎访问 WPS 官网 了解更多信息。
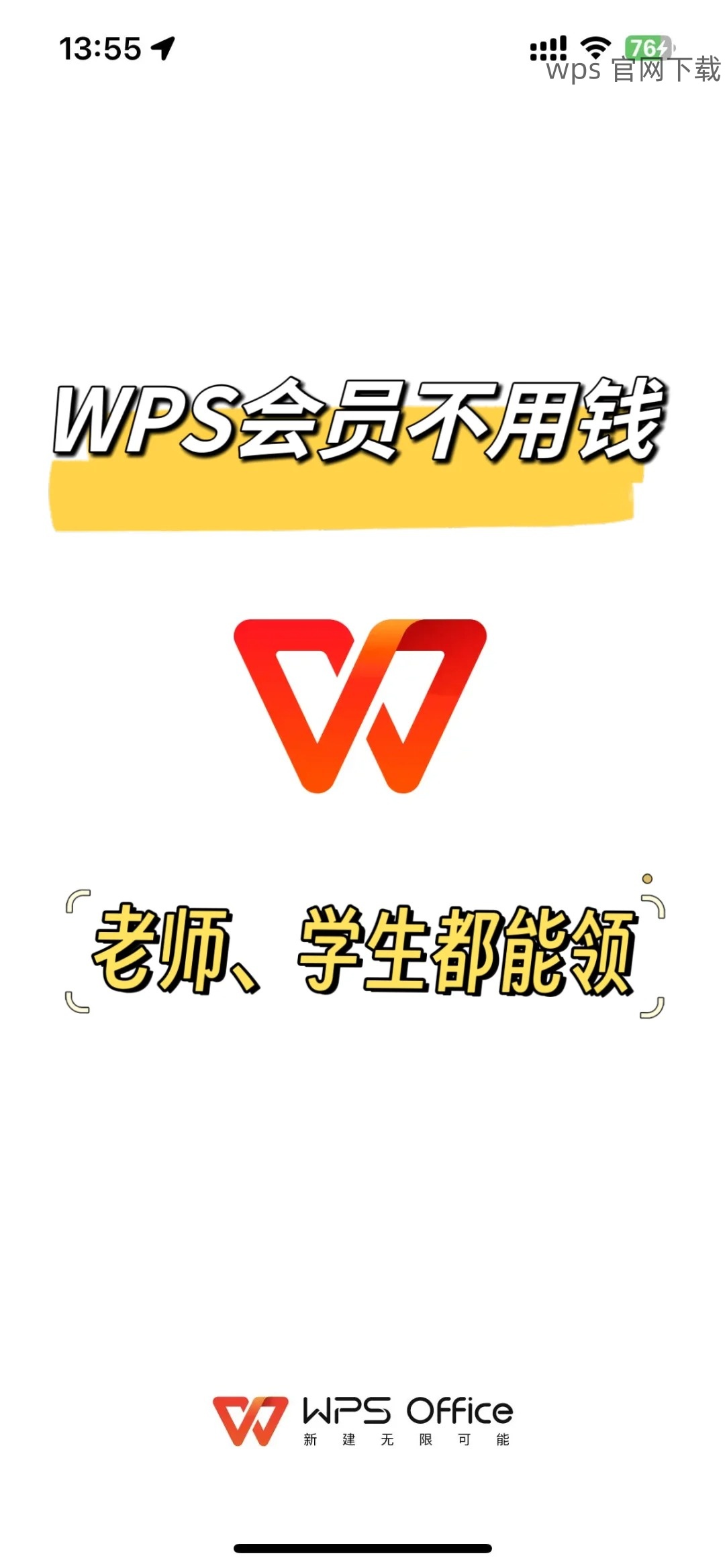
 wps 中文官网
wps 中文官网