在现今办公环境中,WPS Office已成为许多用户处理文件的首选工具。通过 WPS 官网 下载并安装该软件后,文件上传与管理成为日常工作的必要步骤。本文将深入探讨如何在 WPS Office 中上传下载的文件,并解答相关问题。
相关问题:
如何在 WPS Office 中上传本地文件?
上传后如何与他人共享这些文件?
如何确保上传的文件格式无误?
解决方案:
步骤1:上传文件到 WPS 云端
在 WPS Office 中,用户能够将本地文件上传至云端。这一功能不仅出色便利,还确保了文件的安全存储。
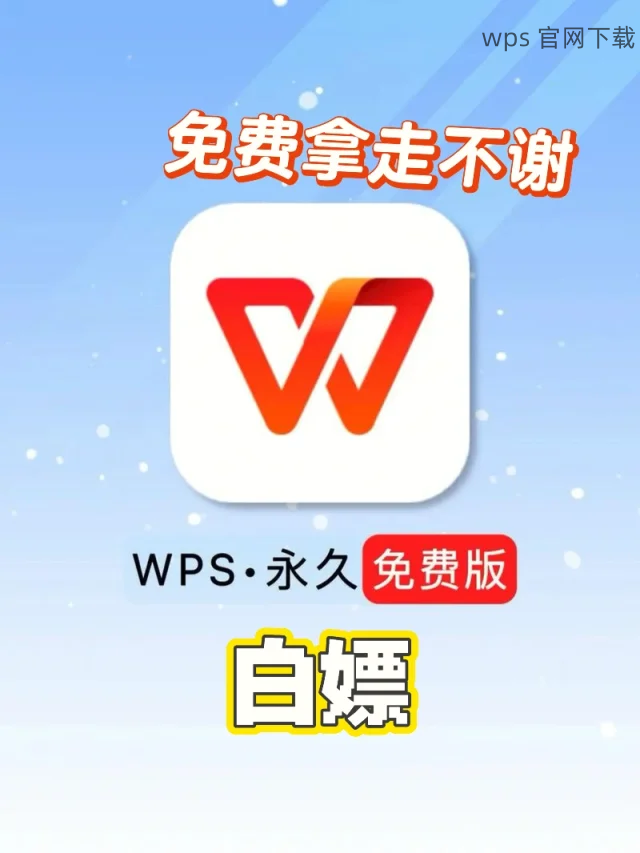
启动 WPS Office 软件,通过桌面图标或在开始菜单中找到并点击 WPS Office。主界面会列出最近编辑的文件,供用户轻松访问。
在主界面左上角,找到“文件”选项。点击文件菜单中的“上传到云端”,此时会弹出文件选择窗口。选择要上传的本地文件时,可以直接在此窗口内浏览文件夹结构。
选定目标文件后,点击“打开”按钮,系统会自动开始上传。可以在界面底部看到上传进度,上传完成后,文件将自动保存在用户的 WPS 云端账户中。
步骤2:与其他用户共享文件
通过 WPS Office 上传的文件还可以轻松与他人共享,有助于团队协作。
进入 WPS Office 的“云盘”功能,找到刚才上传的文件。右键点击文件,选择“共享”选项。此时,系统将询问你希望共享的范围。
可以生成一个共享链接,或输入需要共享的用户邮箱。如果选择共享链接,用户需复制该链接并发送给相关人员。还可以设置访问权限,如读或写。
完成共享操作后,通过社交软件或邮件告知对方检查共享的文件。确保信息传达清晰,让对方能够顺利找到和访问共享的文件内容。
步骤3:检查文件格式并做好保存
在上传和共享文件前,检查文件格式至关重要。
在选择要上传的文件时,确认该文件的格式与 WPS 支持的格式一致。WPS Office 支持多种格式,如 DOCX、XLSX、PPTX 等。
若文件不符合规范,可在 WPS Office 中打开文件,选择“另存为”功能。然后选择适合的文件格式存储,以便后续操作。
完成上述步骤后,确保对修改或新保存的文件进行一次全面检查。确认无误后,再进行上传操作。
上述步骤详细阐述了如何在 WPS Office 中上传下载的文件,以及如何与他人共享这些文件。此过程不仅简单明了,还有效提高工作效率。无论是为了团队协作,还是个人文件管理,学习这些基本操作都是十分重要的。提示大家在 WPS 官网 下载最新版的软件,以获取最佳体验与支持。
 wps 中文官网
wps 中文官网