在日常工作中,打印 WPS 文档是极为常见的操作。然而,很多人对打印功能并不熟悉,因此出现了一些问题。以下将针对 WPS 文档的打印流程,给出详细的解决方案。
常见问题
解决方案
在进行 WPS 文档打印时,用户需了解打印机设置、打印预览功能及打印设置调整等步骤,以确保最终的打印效果符合预期。
步骤 1:选择打印机
设置打印机
当文件菜单打开后,滑动选项,找到并点击“打印”选项。系统将会显示已连接的打印机列表。
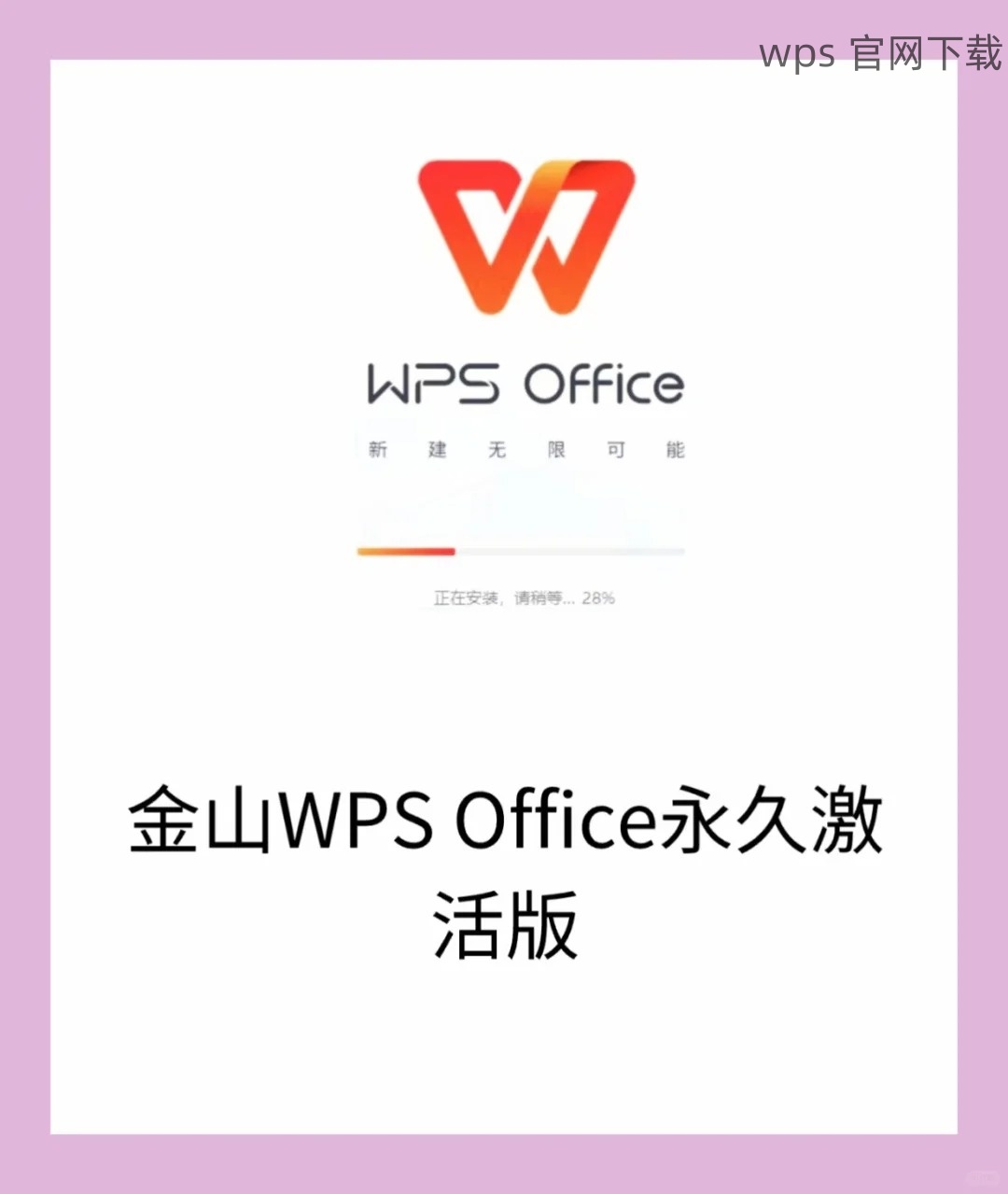
通过 USB 或网络连接
确保打印机的电源已打开,且打印机已通过 USB 线或无线网络连接至电脑。如果使用无线打印,请检查网络设置。
步骤 2:使用打印预览
检查页面布局
打印预览将展示文档在纸张上的布局效果。查看文本和图像是否完整,确保没有内容被裁剪。
修改页面设置
在文档中,调整页面边距、行间距甚至字体等设置,以确保打印效果符合预期。
步骤 3:调整打印设置
选择纸张和打印选项
选择适合的纸张大小,比如 A4,确认打印份数。如果需要双面打印,请务必选中相关选项。
调整性能设置
在打印机的设置中,用户可以优化打印质量,选择“草稿”模式或“高质量”打印,根据需要进行选择。
WPS 文档的打印操作看似简单,但实际操作中可能遇到多种挑战。了解如何选择打印机、使用打印预览及调整打印设置,将帮助用户顺利打印高质量的 WPS 文档。在打印之前,进行多次预览和调整,这样可以避免不必要的错误,亦能节省纸张,减少资源浪费。
通过以上步骤,用户可以更加自信地处理 WPS 下载文档的打印任务。如果设置得当,打印结果必将令人满意。同时,不妨多多探索 WPS 中文下载、 WPS 下载、 WPS 下载、 WPS 中文版等功能,以充分发挥文档编辑的优势与便利。
 wps 中文官网
wps 中文官网