在现代办公环境中,精准的文档翻译变得越来越重要。使用 wps 进行文档翻译,能够显著提升工作效率。WPS 的功能强大,不仅能满足日常的文档处理需求,还具备强大的翻译工具。本文将详细介绍如何利用 WPS 下载、设置和使用翻译功能,帮助您轻松应对文档翻译的挑战。
相关问题:
在使用 WPS 之前,确保您已成功下载安装。以下是详细步骤:
1.1 访问官网或平台
访问 WPS 的官方网站或可信的软件下载平台。通过搜索 " WPS 中文下载" 来找到最新版本。注意选择适合您操作系统的版本(如 Windows 或 macOS)。
1.2 开始下载
点击下载按钮,开始下载 WPS 安装包。根据您的网络状况,下载速度可能有所不同。确保下载完成后,文件未被损坏。
1.3 安装软件
双击下载的安装包,按照提示完成安装。安装过程中需选择安装路径,并可根据需要选择附加组件。成功安装后,启动 WPS 即可。
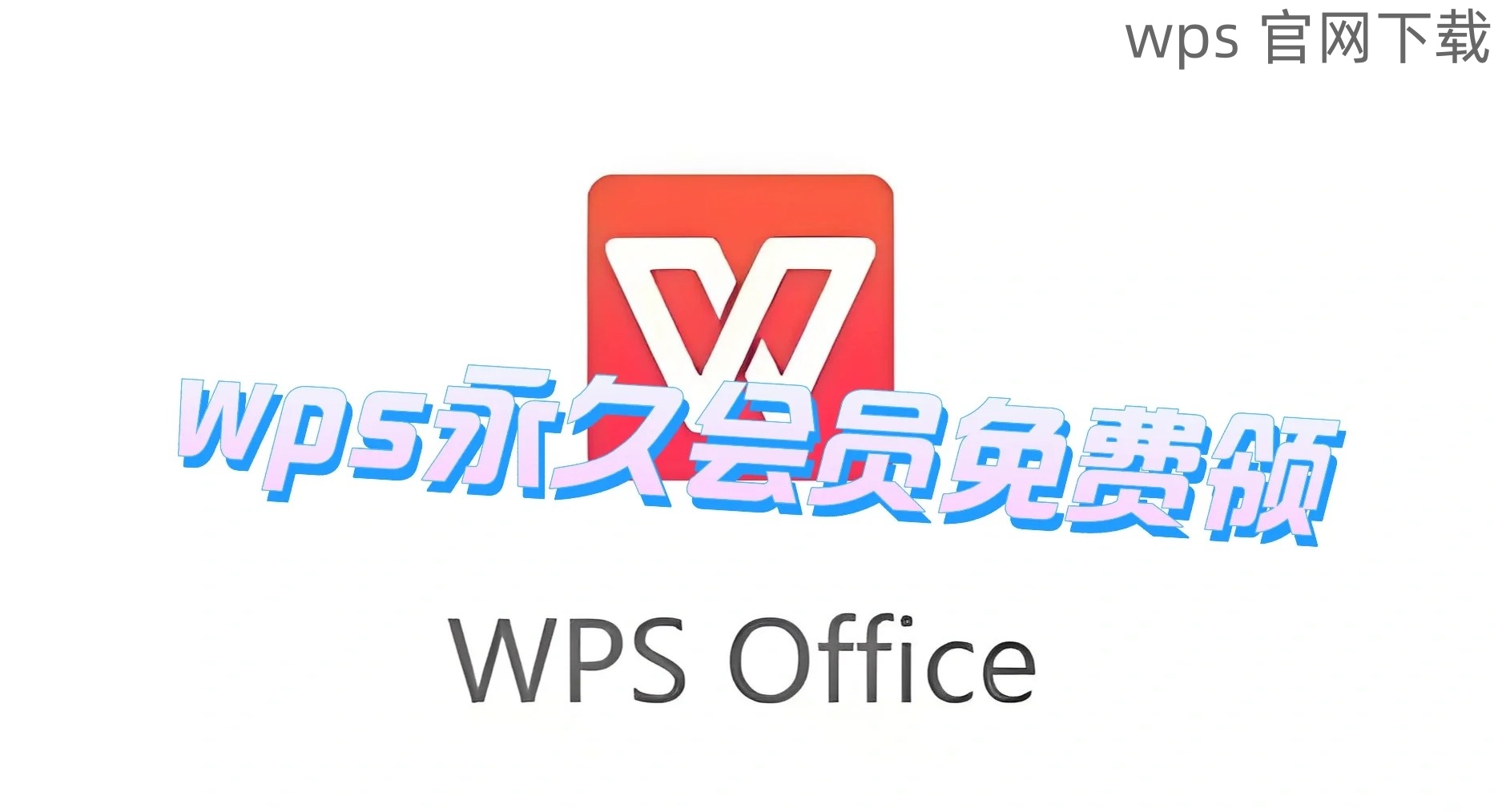
安装完成后,下一步是设置翻译工具,以便在文档中使用。
2.1 打开 WPS 软件
启动 WPS 软件后,会看到主界面。在界面的上方菜单中,选择“工具”选项。
2.2 寻找翻译功能
在“工具”下拉菜单中,找到“翻译”功能。这一选项将引导您进行相关设置。
2.3 配置翻译参数
点击“翻译”,会弹出设置窗口。在这里,您可以选择翻译的语言对(如中文到英文或反之)。设置完毕后,保存并关闭设置窗口。
现在可以尝试使用翻译功能来处理文档。
3.1 打开要翻译的文档
在 WPS 中打开您需要翻译的文档。确保文档内容清晰可读,以便翻译工具能够更准确地识别文本。
3.2 选定翻译范围
选中需要翻译的文本。可以选择整篇文档或者部分文本,以满足不同的翻译需求。
3.3 开始翻译
在选中部分后,再次点击“工具”菜单中的“翻译”功能。翻译工具将自动执行翻译,并在侧边显示翻译结果。您可以根据需要对翻译内容进行编辑。
翻译完成后,需要将结果保存或导出。
4.1 保存文档
在完成翻译后,点击菜单中的“文件”选项,选择“保存”或“另存为”。确保保存文档时使用合适的文件格式。
4.2 导出为其他格式
如果需要将翻译结果导出为其他文件格式,可以选择“导出”选项。常见的格式包括 PDF 和 TXT。
4.3 确认结果
在导出后,请打开文档确认翻译内容的准确性。确保文件格式正确,方便后续的使用或分享。
通过使用 WPS 的翻译功能,可以有效提升文档翻译的效率与准确性。适当的下载与设置流程,将使您更好地利用这一强大的办公工具。“ WPS 下载”与“ WPS 中文版”的优势也为您提供了更为友好的使用体验。希望以上步骤对您的工作有所帮助,祝您顺利完成文档翻译任务!
 wps 中文官网
wps 中文官网