在处理WPS下载的模板时,许多人可能会遇到如何有效编辑的问题。本文将提供清晰的步骤指导,帮助用户更好地使用这些模板以满足各自需求。对于许多用户来说,找到合适的模板并能够顺利编辑它是提升工作效率的重要一环。
相关问题
--
在编辑模板之前,确认文件的格式非常重要。WPS常用的模板文件格式有.wps、.docx等。在PC或移动端中,必要时下载相应的格式。
步骤 1: 检查文件扩展名
步骤 2: 确保安装最新版本的WPS
步骤 3: 重新尝试打开模板
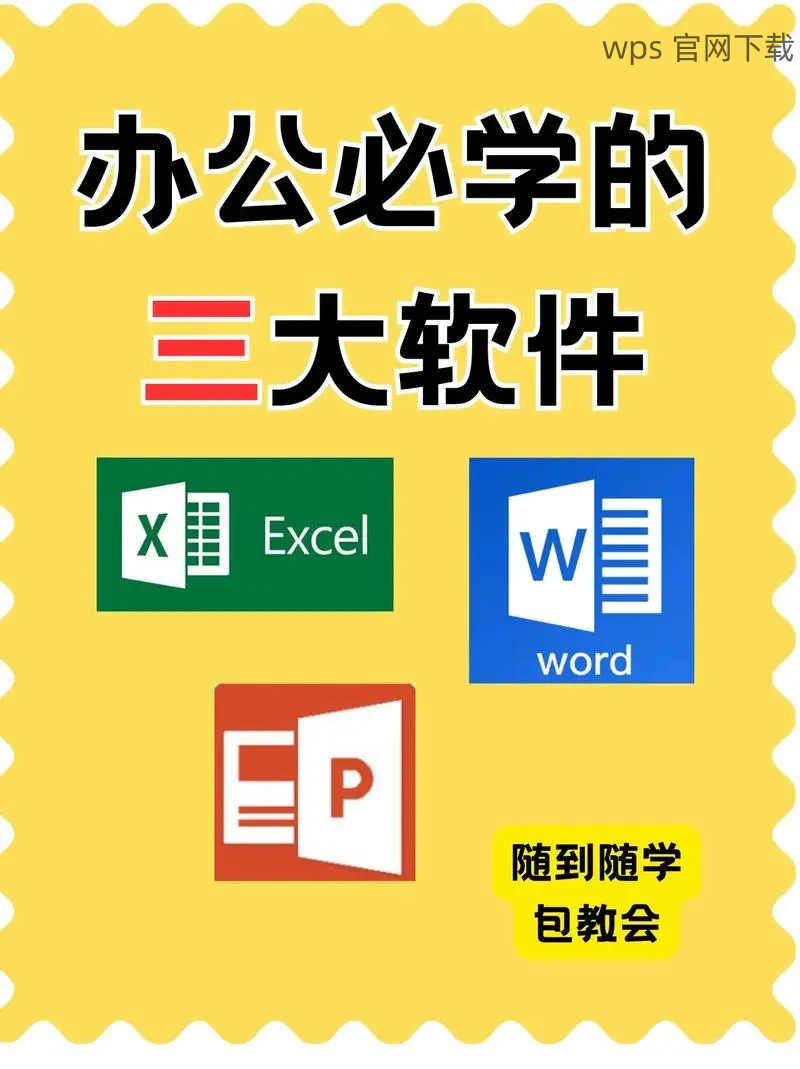
成功打开模板后,可以进行各种编辑,包括文字、图片、样式等的修改。此步骤至关重要,因为正确的编辑能反映出专业性。
步骤 1: 利用编辑功能
步骤 2: 插入新的元素
步骤 3: 保存编辑后的模板
在编辑完毕后,导出或分享文件是最终目的之一。根据个人需求,可以导出为PDF、WORD等格式,以便于分享或打印。
步骤 1: 导出文件
步骤 2: 选用合适的分享方式
步骤 3: 备份文件
在对 WPS 下载的模板进行编辑时,确认下载格式、有效利用编辑功能,以及导出分享,是提升工作效率的关键。通过上述步骤,用户可以轻松编辑出符合自身需求的模板,确保在各类文档编辑中更加专业与高效。有效利用这些方法,将有助于提升您在 WPS 中文下载 的操作体验。对于其他相关问题,时刻保持关注官方最新动态,以获取最佳解决方案。
 wps 中文官网
wps 中文官网