在现代办公环境中,海报的设计与修改是一个不可或缺的环节。利用 wps 的强大功能,可以轻松地对海报进行调整,无论是修改文字内容、替换图片,还是调整排版结构,所有操作都能在软件内完成。为了帮助用户更好地掌握这一技巧,本文将具体说明如何在 wps 中修改海报,并解答与该过程相关的一些常见问题。
相关问题:
步骤一:打开海报文件
确保已经在计算机上安装了 wps 软件。在桌面或文件管理器中找到需要修改的海报文件,双击打开。在 wps 中,文件会以可编辑模式出现,您可以直接对内容进行访问。可以选择使用“文件”菜单中的“打开”选项来选择目标文件。
接着,确认海报已经成功加载。确保显示的内容与您的预期一致,以便进行后续编辑。如果文件打开时出现任何问题,可以尝试重新下载该文件,确保文件的完整性。
步骤二:选择并编辑文本
在海报打开后,找到需要修改的文本部分。通过鼠标左键双击编辑目标文本,进入文本编辑模式。在此模式下,您可以输入新内容或对现有文字进行修改。如果需要更改文本的字体、大小或颜色,可以在上方工具栏中找到相应的文本格式选项进行调整,使文本更加符合大纲设计。
完成修改后,选中编辑的文本并利用“格式”选项卡下的功能,调整文本的对齐方式和行距,使其在视觉上更加协调。此时,可以查看海报的整体效果,确保文本内容清晰可读。
步骤三:保存更改
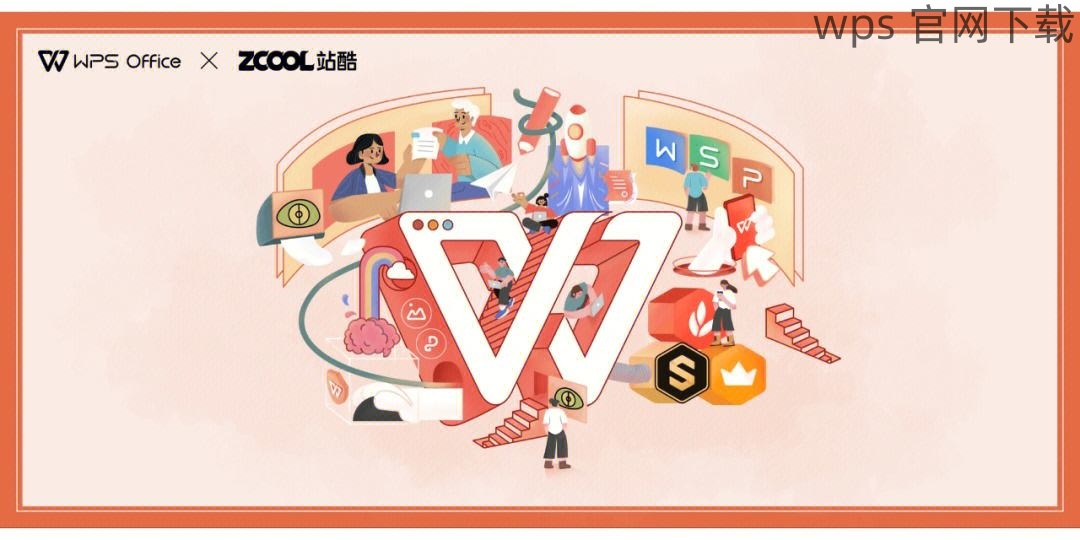
文本编辑完成后,务必保存您的更改。点击“文件”菜单,选择“保存”或使用快捷键 Ctrl + S。这一步很重要,可以避免后续因软件意外关闭而导致的文件丢失。如有需要,可以选择“另存为”来创建一个新的文件,以保留原文件的不变。
完成上述步骤,您的文本内容就已成功修改,您可以继续其他部分的优化。
步骤一:选择欲更换的图片
在海报编辑页面中,找到需要更换的图片。单击图片,确保它处于选中状态,出现边框及调整点。此时可以通过右键点击,选择“更改图片”选项,以便快速更换。
如果想添加新图片,可以在上方的“插入”菜单中选择“图片”功能。如果新图片存放在本地磁盘,记得确保该图片已经北京时间保存,以备后续操作的使用。
步骤二:选择并插入新图片
在弹出的文件选择窗口中,找到新图片并点击“打开”。此时,新图片将会在原位置替换掉之前的图片。如果需要调整图片的尺寸或者位置,可以拖动图片角落的调整点,直至获得满意的效果。
在插入新图片后,您可以在“格式”选项卡中对图片进行进一步的美化,比如添加边框、底纹或阴影效果等,使其与整体设计协调。这将增强整体视觉效果,更好地传达主题内容。
步骤三:保存更改
在图片更换完成后,务必及时保存文件。如前所述,可以直接使用“文件”菜单中的“保存”功能。务必定期保存文件,避免在编辑过程中遗失内容。
通过上述步骤,您已顺利将海报中的图片替换为较新的资料,从而有效提升了海报的视觉吸引力。
步骤一:查看整体布局
在进行排版调整之前,先观察海报的整体布局。在 wps 中,通过页面显示模式,查看整个海报的视觉效果,考虑是否需要移动或调整要素的位置。
在此步骤中,确保所有文字和图像元素的排列合理,思考通过调整行间距、文字大小、图像对齐方式等来提升海报的流畅度。此时,使用放大或缩小工具,以便更清晰地查看细节。
步骤二:进行排版调整
如果发现某个元素位置不当或视觉效果不佳,可以通过直接拖拽来调整位置。对文字框或图片框使用右键,可以选择“对齐”功能,实现元素之间的对齐,确保排列整齐。
考虑使用“段落”设置选项,对多行文本进行分段和行距的调整,提升可读性和观感。合理的排版设计对传达信息至关重要,因此请在调整过程中多进行预览。
步骤三:保存更改
在排版完成之后,确保再度保存文件。通过点击“文件”菜单中的“保存”,将新的布局保留。审阅完最终效果后,可以考虑导出到不同的文件格式,方便后续展示或打印使用。
在 wps 中修改海报是一项简单而有效的任务,从修改文本、替换图片到调整排版,都能通过简单的操作完成。了解每一个步骤,掌握具体的执行方式,将极大提升海报的质量和视觉冲击力。其中,wps中文下载 和 wps 下载 的有效利用,可以帮助您方便地获取软件及相关模板资源。
在处理不同版本的 wps 时,保持所需资源的兼容性也十分重要。定期更新软件版本,确保所有功能的正常运作,将为日常工作带来更多便利。
 wps 中文官网
wps 中文官网