
在办公软件中,WPS Office 以其强大的功能和易于使用的界面受到广大用户的喜爱。尤其是WPS的演示功能,使得用户能够快速创建出专业的幻灯片,适用于日常工作、学术报告及各种呈现场合。为了充分利用这一功能,进行wps下载是必不可少的步骤。
相关问题
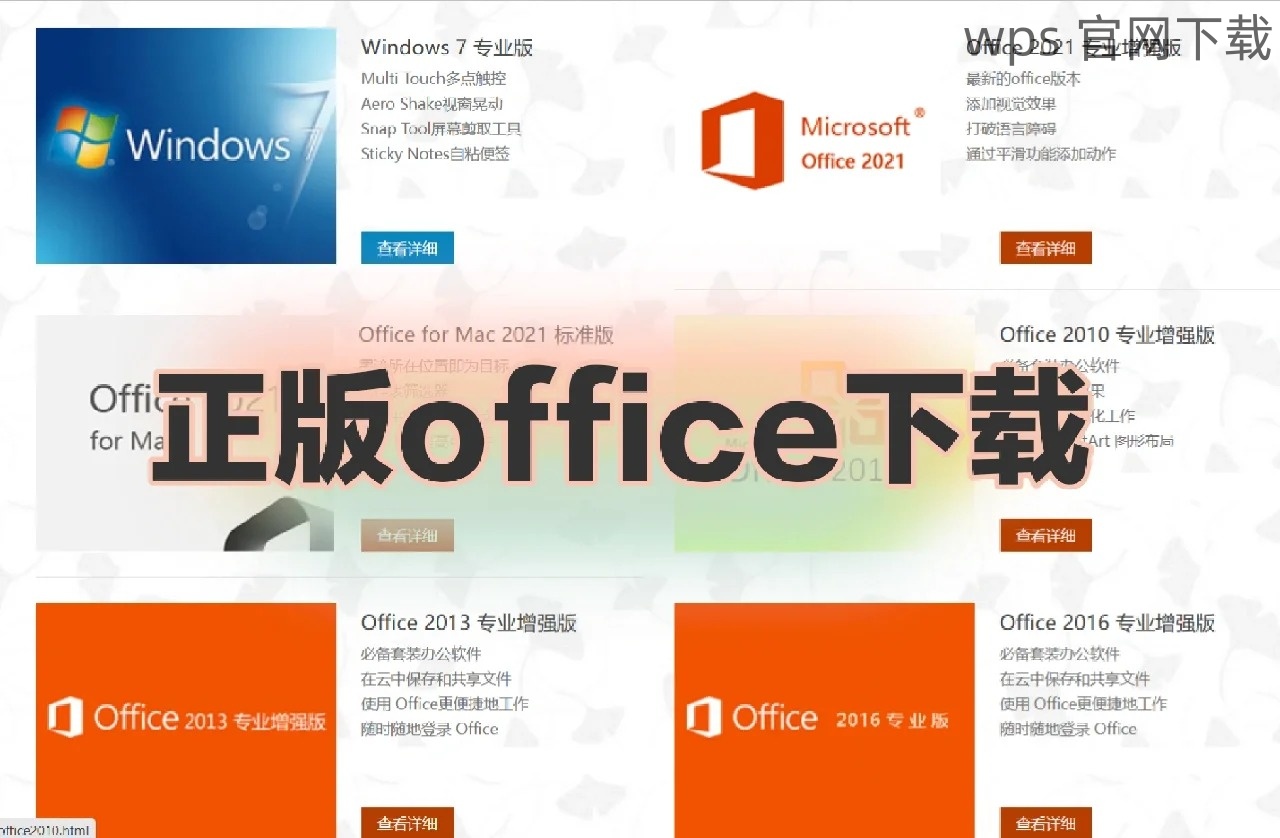
解决方案
步骤一:访问WPS官网

在现代办公中,访问官方渠道获取软件是非常重要的。打开浏览器,输入网址并访问 wps官网。在网页上会看到WPS Office的各个产品,包括文档、表格和演示的下载链接。确保选择适合您操作系统的版本。
步骤二:选择合适版本
在页面上,您需要找到“下载”或“产品”选项。点击后,它会展示不同版本的WPS Office,包括基础版、专业版和特别的教育版。根据自己的需求选择 WPS演示 相应的版本,以便进行 wps下载。
步骤三:开始下载和安装
点击您所选版本的下载链接,浏览器会开始下载 WPS演示 安装包。下载完成后,双击安装包按照屏幕指示进行安装。安装过程非常简单,只需几分钟即可完成。
步骤一:了解文件格式
WPS演示支持多种文件格式,例如常见的PPT、PPTX、ODP(Open Document Presentation)等。根据您的需求,可以导入这些格式的文件方便编辑和创作。
步骤二:导入文件
打开WPS演示后,点击左上角的“文件”菜单,选择“打开”,然后找到您想要编辑的文件。通过这种方式,可以快速查看和编辑现有的演示文件,增强工作效率。
步骤三:保存为不同格式
在完成演示文稿后,您可能希望将其保存为特定格式。通过点击“文件”菜单中的“另存为”,您可以选择将文稿保存为PPTX或PDF等其他格式,以便更好地分享和展示。
步骤一:完成演示文稿
在文稿创建完成之后,查看所有的幻灯片,确保它们的内容和布局符合您的预期。WPS演示的导出功能直观明了,为更多人提供便利。
步骤二:选择导出功能
点击“文件”菜单,寻找“导出”或“导出为PDF”选项。这个过程简单直观,将极大简化您的工作流。您只需选择合适的输出设置。
步骤三:保存PDF文件
选择输出后,系统将请求您选择保存文件的位置,确认后即可开始转换。完成的PDF文件将可与他人共享,方便在线查看。
在进行 wps下载 之后,用户可以很方便地利用WPS演示创建、编辑和导出文稿。这些功能极大丰富了办公软件的使用场景,为工作带来了便利。确保定期访问 wps官网 以获取最新的产品信息和下载资源,享受更好的办公体验。
 wps 中文官网
wps 中文官网