WPS Office 提供了丰富的模板资源,用户在繁忙的工作中可以大幅提升效率。但许多用户在下载这些模板后,可能会遇到如何使用和修改的问题。本文将针对这些疑问进行详细解析,帮助用户轻松上手。
相关问题
解决方案
以下是应对上述问题的一系列解决方案。
1.1 打开 WPS Office
启动 WPS Office 应用程序,确保你在工作环境中已经完成软件的安装和更新。选择“文档”选项来进行操作。
1.2 选择“新建”菜单
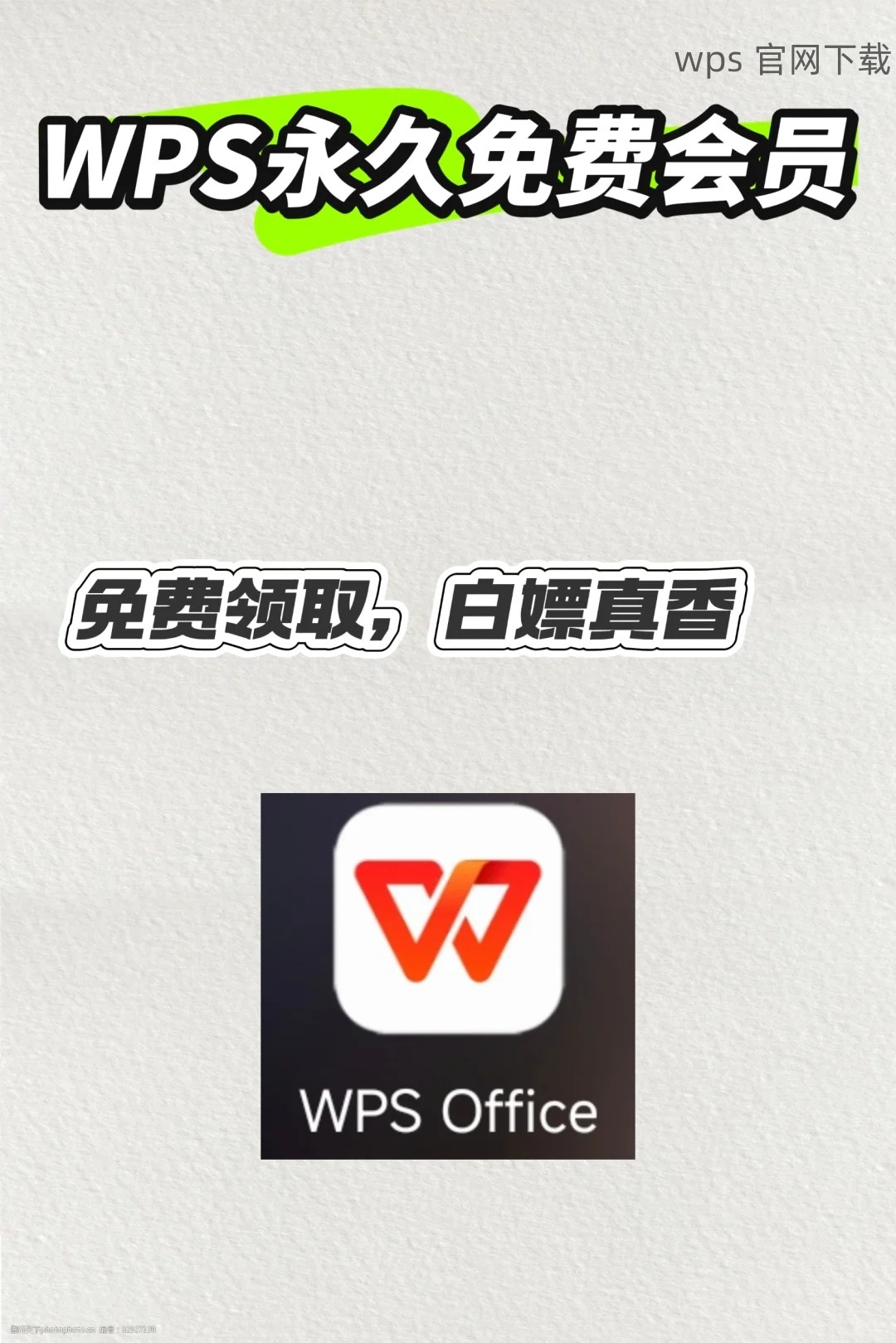
在主界面找到“新建”按钮,点击进入模板选择界面。这里列出了系统预置的各种模板,用户可以从中随机挑选。
1.3 导入已下载的模板
在模板选择界面中,通常会有一个“导入”或“本地模板”选项。选择此项,然后在弹出的窗口中浏览到你计算机上保存的已下载模板,点击“确认”将其导入。
2.1 了解模板结构
在成功导入模板后,仔细查看模板的结构,包括标题、文字格式、样式等。此时,用户应明确想要修改的部分,以提高效率。
2.2 开始编辑内容
点击需要修改的文本框,输入你想要的内容。在编辑过程中,可以使用工具栏中的各种格式化工具调整文本的样式,例如字体、颜色及大小等。
2.3 保存修改
修改完成后,能够直接点击“保存”按钮,确保不丢失工作成果。你还可以选择“另存为”,将文件保存在特定的文件夹中。
3.1 选择合适的文件格式
在保存文件时,用户可以选择多种格式进行保存,常见的有 DOCX 和 PDF。选择合适的格式将直接影响后续的分享与合作。
3.2 使用云存储共享文档
WPS Office 提供的云存储功能使得文档分享更加简便。上传文件后,你可以生成分享链接或直接分享给特定的人,通过此方式彼此快速交换文件。
3.3 定期备份修改的模板
为避免数据丢失,定期将修改过的模板备份到外部存储设备或其他云存储平台中。有效的备份将大幅降低风险。
WPS Office的模板使用方法相对简单,通过以上步骤用户可以快速掌握从下载到编辑的全流程。对于WPS下载的相关疑问,希望这篇文章能够为你提供切实的帮助。无论是工作还是学习,合理利用WPS的模板功能,都能使工作更高效,节省时间。尽量多尝试不同的模板,找到最适合自己的工作方式,让 WPS 官网上的资源更好地为您服务。
 wps 中文官网
wps 中文官网