在现代办公中, WPS 的使用越来越普遍,尤其是在文档处理、表格制作和演示文稿等方面。对于需要下载安装 WPS 的用户来说,了解正确的下载方式至关重要。本文将详细介绍 WPS 下载的步骤和常见问题的解决方案,帮助用户顺利完成安装。
常见问题
解决方案
步骤 1: 访问官方网站
访问 WPS 的官方网站是获取最新版本的最佳途径。在浏览器中输入 WPS 的官方网站地址,确保访问的是官方渠道,以避免下载到不安全的版本。
在网站主页上,通常会有明显的“下载”按钮或链接。点击该链接后,您将被引导到下载页面。在这里,您可以看到最新版本的 WPS 中文下载 选项,确保您选择的是适合您操作系统的版本。
在选择版本时,请注意查看版本更新日志,这样可以了解新版本的功能和修复的bug,确保您下载的是符合需求的最新版本。
步骤 2: 下载适合的版本
在下载页面中,您会看到多个版本的 WPS 下载 选项,包括 Windows、Mac 和移动设备版本。根据您的设备选择相应的版本。
点击下载按钮后,浏览器会开始下载 WPS 的安装文件。请耐心等待下载完成,下载速度取决于您的网络状况。
下载完成后,检查文件的完整性,确保没有损坏。您可以通过对比文件大小或校验和来确认文件的完整性。
步骤 3: 安装 WPS
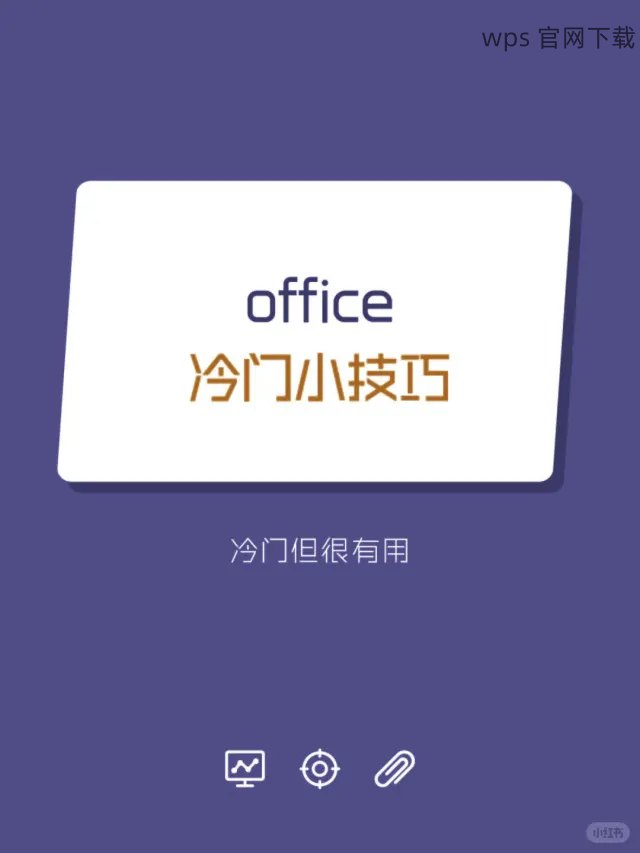
找到下载的安装文件,双击运行。如果系统提示需要权限,请选择“是”以继续安装。
在安装向导中,按照提示进行操作。您可以选择自定义安装位置和安装组件,确保安装符合您的使用需求。
安装完成后,启动 WPS,您可以通过账户登录或者选择“试用”模式开始使用。
步骤 1: 检查网络连接
遇到下载错误提示时,首先检查您的网络连接。确保您的设备已连接到互联网,并且网络稳定。
如果使用的是 Wi-Fi,尝试重启路由器或切换到移动数据。如果网络连接正常,尝试刷新下载页面并重新开始下载。
在某些情况下,防火墙或安全软件可能会阻止下载。检查您的安全设置,确保没有阻止 WPS 下载 的相关设置。
步骤 2: 清理浏览器缓存
浏览器缓存可能会导致下载问题。打开浏览器设置,找到“隐私与安全”选项,选择清除浏览数据。
确保选中“缓存的图片和文件”选项,然后点击“清除数据”。完成后,重新打开浏览器并尝试再次下载 WPS。
如果问题依旧,可以尝试更换浏览器进行下载,使用 Chrome、Firefox 或 Edge 等不同浏览器。
步骤 3: 重新启动设备
如果以上方法都未能解决问题,尝试重启您的设备。重启可以清理临时文件和释放内存,有助于解决下载问题。
重启后,再次尝试访问 WPS 的下载页面,进行下载。如果问题依然存在,可以考虑联系 WPS 客服以获得进一步帮助。
步骤 1: 检查文件完整性
下载完成后,确保下载的文件没有损坏。右键点击安装文件,选择“属性”,查看文件大小是否与下载页面一致。
如果文件大小不一致,可以尝试重新下载 WPS 下载 文件,确保下载过程没有中断。
在某些情况下,下载的文件可能被误认为是病毒,导致无法打开。确保您的安全软件没有误报。
步骤 2: 更新操作系统
某些 WPS 版本可能需要特定的操作系统更新。检查您的操作系统是否为最新版本,必要时进行更新。
在 Windows 中,打开“设置”,选择“更新与安全”,然后点击“检查更新”。安装所有可用的更新后,再次尝试打开 WPS。
如果您使用的是 Mac,打开“系统偏好设置”,选择“软件更新”,确保您的操作系统是最新版本。
步骤 3: 重新安装 WPS
如果 WPS 仍然无法打开,可以尝试卸载后重新安装。在控制面板中找到 WPS,选择卸载。
卸载完成后,访问 WPS 官网重新下载并安装最新版本。确保在安装过程中按照提示操作,避免遗漏任何步骤。
通过以上步骤,用户可以顺利下载和安装 WPS,解决常见的下载问题。无论是 WPS 中文下载 还是 WPS 下载,了解正确的下载方式和解决方案都能提升用户体验。希望本文对您在使用 WPS 的过程中有所帮助,若有其他问题,欢迎随时咨询。
 wps 中文官网
wps 中文官网