在现代办公中,WPS Office 具有强大的功能,能够大幅提升工作效率,尤其在移动设备上如 iPad mini 2 上运行得尤为流畅。无论你是需要编辑文档、制作表格还是创建演示文稿,WPS Office 都能满足你的需求。以下将详细介绍如何在 iPad mini 2 上安装 WPS Office,同时解决常见问题。
常见问题:
在安装 WPS Office 之前,需确认 iPad mini 2 的系统版本是否符合要求。WPS Office 对操作系统有基本的要求,确保最新版的 WPS Office 与设备操作系统相兼容。
1.1 检查系统版本
进入设备的“设置”选项,选择“关于本机”,查看 iPad mini 2 的系统版本。WPS Office 支持的最低版本通常需要为 iOS 9.0 或以上。如未更新至该版本,前往“设置->通用->软件更新”,进行系统更新。
1.2 更新至最新版本
确保所有的安全补丁和功能更新都已安装,前往“设置->通用->软件更新”,后台会自动检查是否有可用的系统更新。更新完成后,设备将自动重启。
1.3 下载 WPS Office
前往 App Store,搜索 “WPS Office”,确认该应用程序支持您的设备并点击下载。如果设备提示需要完成某些操作才能下载,请遵循系统提示操作。
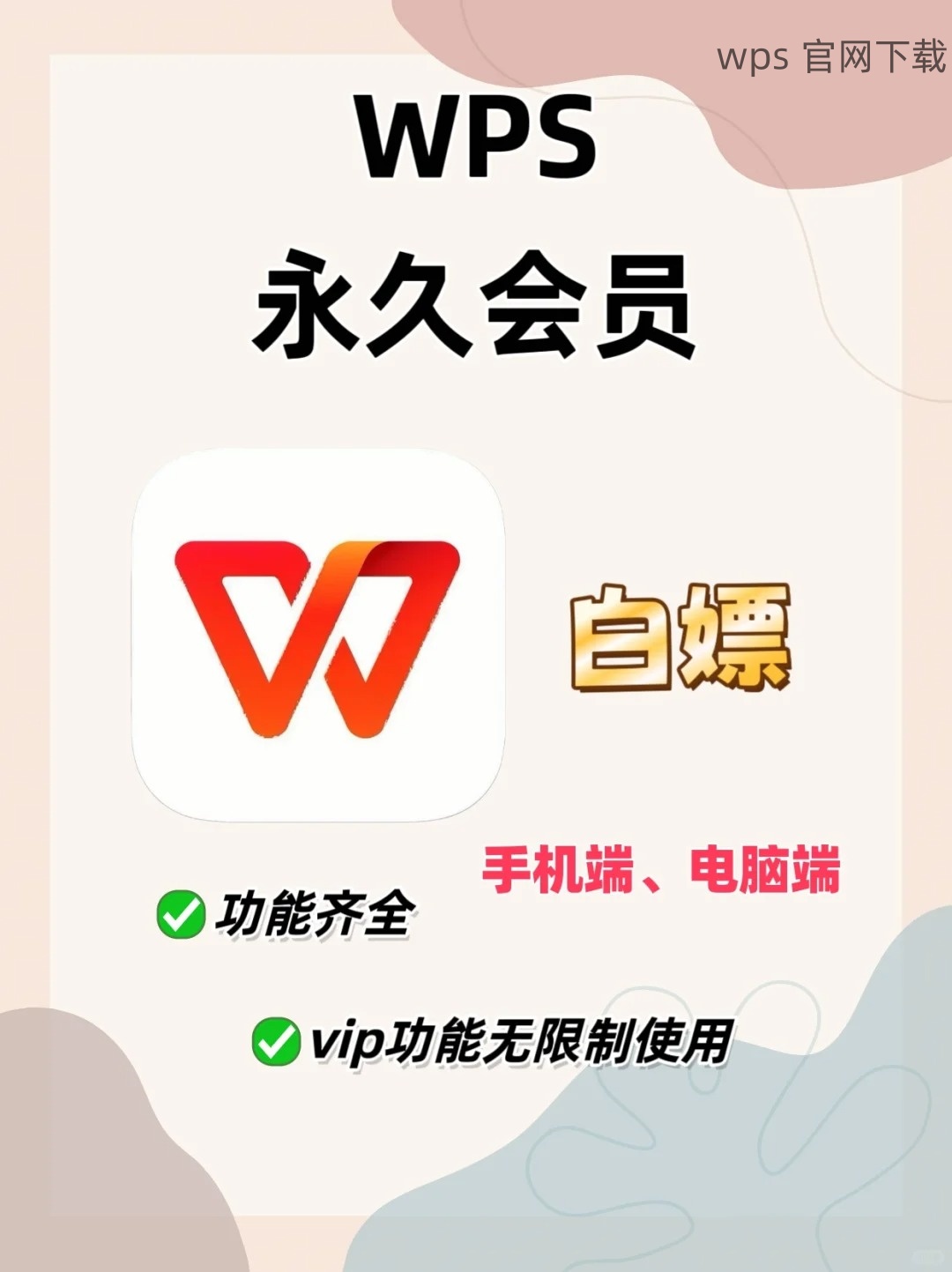
获取 WPS Office 的方式为直接从苹果 App Store 下载。下载完成后进行安装,以确保顺利使用。
2.1 搜索并下载应用
打开 App Store,点击底部的“搜索”,输入“WPS Office”,在搜索结果中找到官方版本。确认应用程序为 WPS 官网 开发的商用版本,确保其安全性。
2.2 下载应用
点击“获取”按钮,系统可能要求输入 Apple ID 密码或使用指纹/面容识别确认下载。下载过程需耐心等待,完成后图标将显示在主屏幕上。
2.3 安装与首次启动
找到下载到的 WPS Office 应用图标,点击启动。应用将引导您完成初始设置,包括接受服务条款和隐私政策等。设置完成后,您便可享受 WPS Office 提供的各种高效办公功能。
在成功安装和启动 WPS Office 后,您可以将现有文档轻松导入应用中进行编辑或查看。
3.1 为文档创建新项目
打开 WPS Office,选择“新建”选项,您将看到不同类型的信息处理文档,选择适合您的文件类型。此时,您也可以直接点击“打开”选项,选择“从文件中导入”。
3.2 使用云端服务
如果文件存储在云端(如百度云、Google Drive 等),选择“云端”选项,登录相关账户以获取您的文档。确保网络连接正常,以顺利上传文件。
3.3 本地导入文档
若您的文档保存在 iPad 的本地(如邮件附件或下载),在文件浏览器中找到该文档,长按文件选择“分享”,选择 WPS Office 进行导入,您便可开始编辑。
WPS Office 设计得非常人性化,支持不联网情况下的操作,使得用户即使在无网络环境下也能自如办公。
4.1 下载离线版功能
在一些高级版本中,WPS Office 允许用户下载必要的模板和文件,以便于离线使用。前往 WPS Office 的“设置”,确认已下载需要的文档和模板。
4.2 了解离线功能
在无网络环境中,许多基础办公功能仍然可用如编辑、查看和保存文件,确保您在重要场合也能应对自如。
4.3 数据同步
确保在有网络的情况下,定期对文档进行同步,以避免数据丢失。WPS Office 的云存储功能可帮助您保存编辑过的文件到 WPS 官网 的服务器。
WPS下载与安装的完美体验
安装 WPS Office 在 iPad mini 2 不仅能提升办公效率,还能带来便捷的文档管理体验。在确认设备兼容性、顺利完成 WPS下载 与安装后,您能够无缝导入现有文档,并且在无网络下也能进行有效的办公,WPS Office 真正达到用户所需的便捷与高效。注意咨询 WPS 官网 获取最新信息和更新,以确保您充分利用所有功能。让 WPS Office 成为您工作中的得力助手吧!
 wps 中文官网
wps 中文官网