在日常办公中,WPS Office作为一款强大的办公软件,已成为许多用户的首选。它不仅支持文档、表格和演示文稿的创建与编辑,还具备强大的云服务功能。,对于Mac用户而言,如何高效地获取WPS下载就显得至关重要。
相关问题
如何顺利完成WPS下载?
在WPS官网下载软件的步骤是什么?
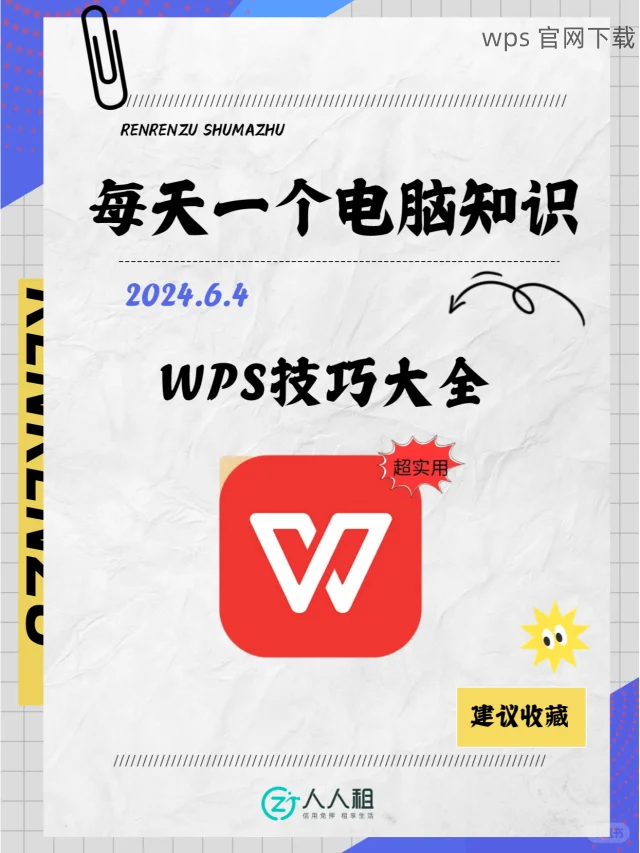
WPS下载后安装需要注意什么?
获取WPS下载的解决方案
用户可以通过访问wps官网来获取WPS下载的相关信息和软件下载链接。这一过程通常包括以下步骤:
访问wps官网
在浏览器中打开wps官网,确保网络连接正常。官网页面设计清晰,用户可以快速找到下载链接。
确保你的网络连接正常。对于下载软件,稳定的网络连接至关重要。
接着,使用搜索功能查找“Mac版下载”。在官网的首页,通常会有明显的下载链接。
找到之后,点击链接,这通常会引导你进入到专门的下载页面。
选择合适的版本
在下载页面中,用户需要选择适合自身需求的WPS版本。WPS为不同操作系统提供了多种版本,确保选择正确的版本至为重要。
在版本选择区,通常会有“Windows版”、“Mac版”、“Linux版”等不同选项。
根据自己的操作系统,选择“Mac版”,保证下载的软件能够与自己的设备兼容。
有时,下载页面还会列出不同版本的功能对比,选择职业版或家庭版等奏效的版本。
下载并安装WPS
完成版本选择后,用户只需点击“下载”按钮便可开始下载。下载过程完成之后,安装WPS也非常简便。
下载完成后,双击下载的安装包,通常文件名为“wps_mac_installer.dmg”。
按照安装向导的步骤,选择“继续”或者“接受”,然后选择安装路径。
 安装完成后,可以在“应用程序”目录找到WPS软件,并双击打开。
安装完成后,可以在“应用程序”目录找到WPS软件,并双击打开。
安装后的设置与优化
WPS下载并安装完成后,为了更好地使用软件,用户可以进行一些必要的设置。
设置个人偏好
首次打开WPS后,用户可以根据自己的需求设置软件的使用偏好。
点击顶部菜单栏的“WPS”选项,选择“偏好设置”。
在偏好设置中,用户可以根据需要自定义界面主题、字体、自动保存等设置。
为了避免丢失重要文件,设置自动保存的时间间隔,确保文档始终安全。
创建云账户
利用WPS的云功能,用户可以注册并登录WPS账号,以便于文档的在线存储与分享。
在软件的主界面,找到“登录”按钮,点击后会出现注册选项。
输入邮箱、设置密码并完成验证后,即可创建一个WPS账号。
登录完成后,可以享受更方便的云文件管理功能,随时随地访问自己的文档。
开始使用WPS进行办公
安装完毕后,用户便可以开始使用WPS,进行文档、表格和演示文稿的制作。
软件启动后,用户会看到各种模板,可以选择已有模板快速创建文档。
通过菜单栏,用户可以找到常用的功能,比如插入图片、公式等,提升文档的专业性。
WPS还支持多种文件格式的导出与转换,提升办公效率。
在进行WPS下载和安装时,关注官网信息和操作步骤至关重要。通过以上的步骤,您可以轻松获取到适合Mac的WPS软件。本篇文章介绍了从官网访问、选择正确版本、下载安装及后续设置等详细步骤,确保您能够顺利使用 WPS 进行各种办公任务。了解更多下载信息和功能,通过wps官网进一步探索。
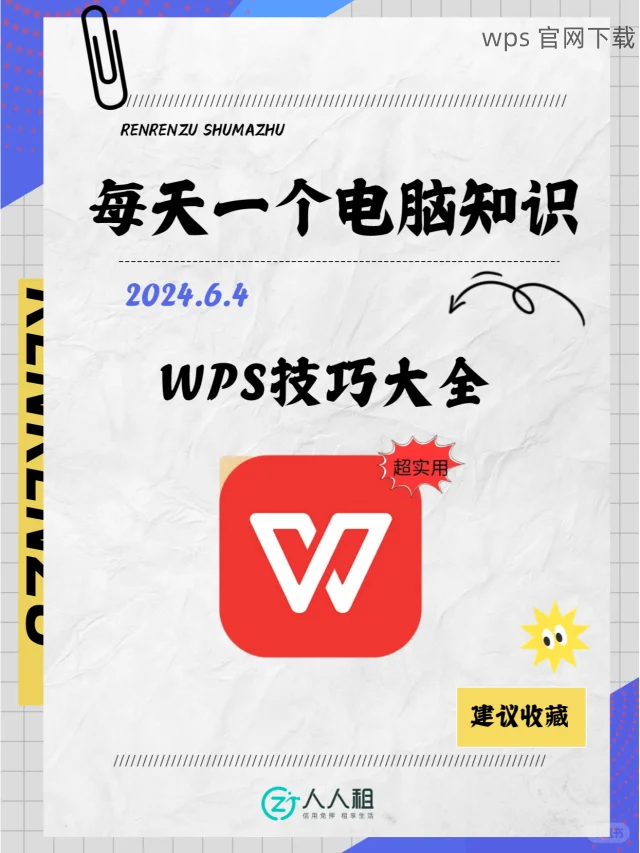

 wps 中文官网
wps 中文官网