创建令人印象深刻的演示文稿,轻松利用多种设计的图表模板,有效提升工作效率与质量。本篇文章将指导您如何下载并使用这些模板,确保您的文档更具专业性。
相关问题
解决方案
访问 wps 官网 是您获取更新版本和模板的最佳途径。确保您下载的是最新版本,获取更多的功能和模板资源。
步骤一:打开浏览器
> 调出任何常用的浏览器,例如谷歌、火狐或IE。在地址栏输入 "wps 官网" 或 "wpsoffice.com"。按下回车键访问该网站。
步骤二:寻找模板栏目
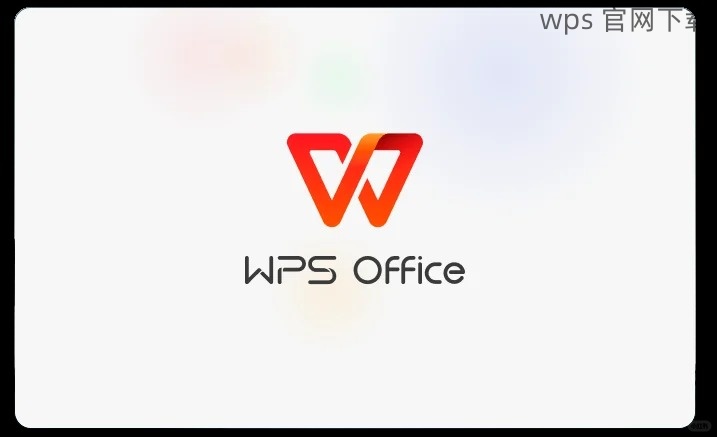
> 在网站首页,通常可以找到“模板”或“资源”栏目。点击进入的同时,您也可能会看到模板推荐或图库展示。
步骤三:筛选图表模板
> 在模板页面,寻找图表分类,您将看到许多专业设计的图表模板。您可以根据需要筛选,选择适合您需求的模板。
一旦确定您需要的模板,开始下载。
步骤一:选择模板
> 找到您喜欢的图表模板后,点击该模板通常会有一个下载按钮。确认选择的模板设计符合您的需求。
步骤二:下载至本地
> 点击下载按钮后,浏览器会提示您确认下载位置。选择一个易于找到的文件夹,如“下载”或“桌面”,以便于后续访问。
步骤三:等待下载完成
> 此时,请耐心等待下载过程结束。完成后,您可以在选择的文件夹中看到下载的文件,确认文件是否完整。
下载完成后,接下来是如何应用到您的文档中。
步骤一:打开 WPS
> 启动 WPS 办公软件,在首页选择“新建”或“导入”功能,打开刚刚下载的模板文件。确保选择您下载的模板格式,WPS 应支持多种文档格式。
步骤二:调整模板内容
> 模板打开后,您会看到预设的样式和布局。根据需要,填入您的数据,您还可以根据需要调整图表的高度、宽度和颜色以适应整体设计。
步骤三:保存文档
> 编辑完成后,保存您的文档。在保存窗口上,选择适当的文件名和保存位置,确保文件格式为WPS支持的格式。您使用“.wps”或“.docx”扩展名。
图表模板下载是提高工作效率的有效方法,通过访问 wps 官网 找到合适的模板后,顺利完成下载并在 WPS 中使用。利用丰富多样的设计模板,您可以创作出更具专业性和美观的文档。在应用这些工具和资源后,您的工作将变得更加高效有序,提升您的工作技能和效率。
 wps 中文官网
wps 中文官网