在使用 wps 进行文档编辑时,图片的管理和下载是非常重要的环节。有效的图片管理不仅可以提升文档的专业性,还能改善视觉效果。以下将介绍如何在 wps 中批量下载图片,并提供相关的解决方案。
相关问题:
解决方案是使用高分辨率源。
解决方案是优化网络环境和使用合适的下载工具。
解决方案是使用 wps 提供的编辑和插入功能。
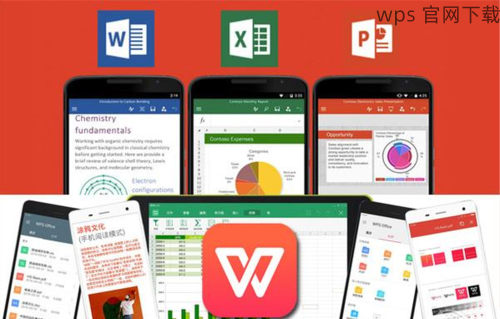
获取和管理图片的第一步是找到合适的图片资源。可以通过多种来源如网络图片库、专业网站或图片编辑软件来寻找。确保你选择的站点提供高分辨率且版权合规的图片。
打开搜索引擎或相应的图片库。在搜索框中输入关键词,选择合适的图片。在选择时,注意查看图片的分辨率和使用许可,确保符合需求。
接着,选中你需要的图片,右键点击选项,通常会出现“保存图片”或“下载”选项。点击后选择本地存储位置,确保选择的文件格式是你所需的(如JPEG、PNG等)。
进入到 wps 中,在进入需要插入图片的文档时,从文件管理器中找到刚刚下载的图片并单击打开。通过这些步骤,可以顺利将图片导入到 wps 中。
对于需要批量下载的图片,可以采取一些技巧来加速此过程。使用合适的工具和插件能够大大提高效率。
第一,使用下载管理器。下载管理器可以帮助你同时下载多个文件,节省时间。有些管理器支持批量下载,甚至可以自动识别网页中的图片地址。
第二,合理利用浏览器插件。有些浏览器插件专门用于下载网页上的所有图片,直接将它们下载到指定的文件夹中。选择适合你浏览器的插件,按照插件提供的指导添加至浏览器中。
第三,通过利用 wps 中的等比缩放功能,来处理已下载的图片。在 wps 中,选中图片后,可以通过调整边界进行快速缩放,从而使其符合文档的排版需求。
下载完图片后,下一步是将这些图片整合进你的文档中,用以提升文档的视觉效果。对图片进行适当的编辑和调整非常重要。
第一,在 wps 中,打开希望添加图片的文档。在所需位置点击光标,可以方便地插入图片。插入后可以对其进行适当的排版调整。
第二,使用 wps 自带的编辑工具,可以对插入的图片进行裁剪、旋转、修整亮度和对比度等调节。选择编辑工具栏中的图片工具,进行具体编辑。
第三,借助样式功能,在 wps 中为插入的图片添加边框、阴影或其他效果,让文档显得更加专业。选择图片,查找样式菜单,以便快速选择所需效果。
在 wps 中批量下载图片的流程比较简单,但也需要合理的策略和工具支持。通过选择高质量资源,利用下载管理器和浏览器插件,能够极大提升下载效率。后续对图片的编辑与排版同样重要,能够提升你的文档整体质量。
关注上述步骤,在 wps 使用中,你将更有效率地处理图片,也能更好地提升文档的吸引力与专业性。为了获得最佳效果,可在 wps 中定期更新软件,并留意 wps 中文下载 和 wps 下载 的最新版本以确保功能的完整性和使用体验。
 wps 中文官网
wps 中文官网