在撰写高效的团队文档时,WPS云协作提供了卓越的支持。通过 WPS 云协作,团队成员能够轻松共享和编辑文档,提高工作效率。
相关问题
解决方案
在 WPS 云协作中创建新文档是非常简单的。以下是详细步骤:
步骤 1:登录 WPS 云协作账户
步骤 2:进入文档管理界面
步骤 3:选择文档类型
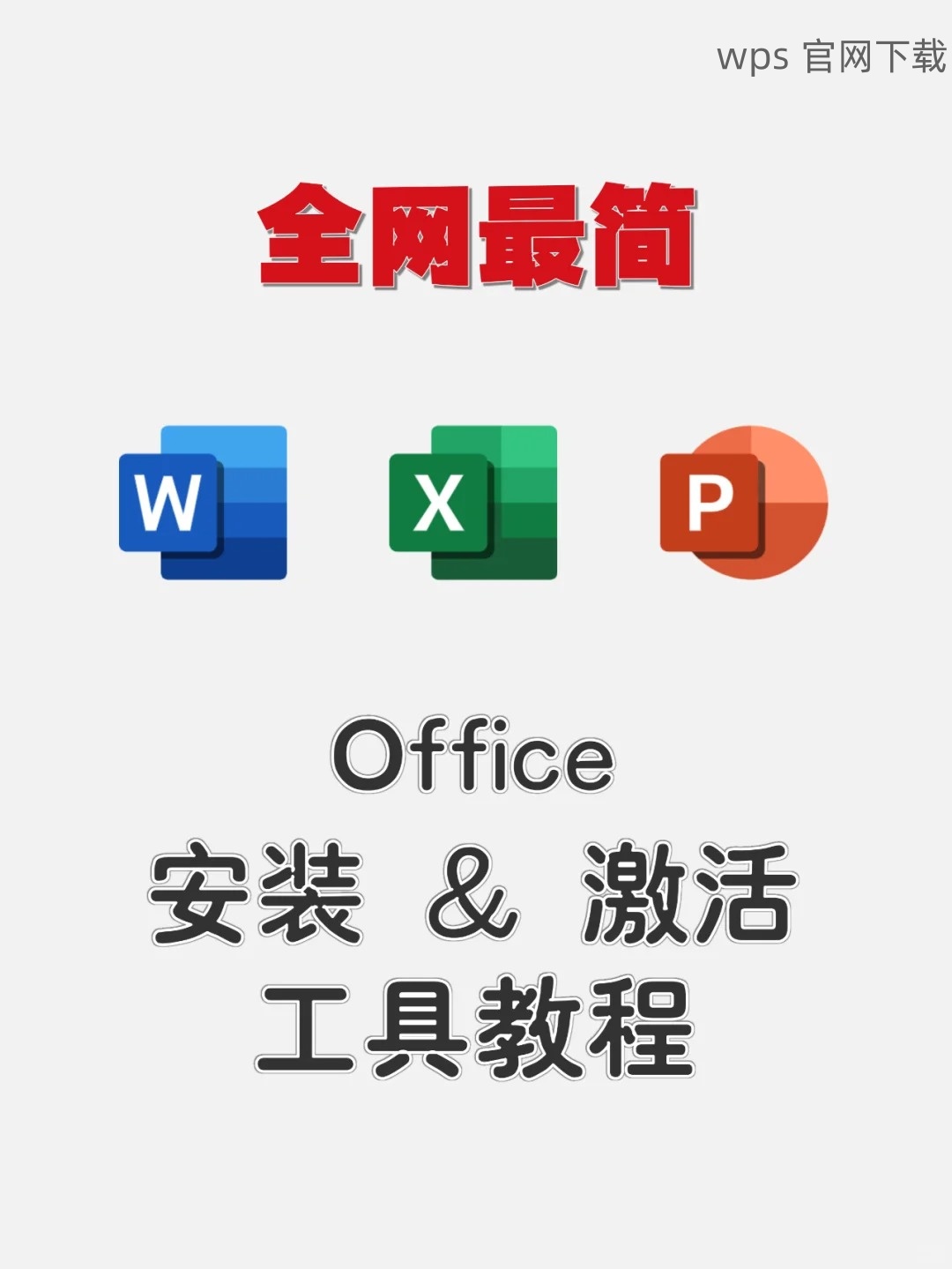
了解协作编辑文档可能遇到的限制,能帮助团队更加高效地工作。具体限制如下:
步骤 1:同时编辑人数
步骤 2:文档处理速度
步骤 3:版本冲突
管理文档共享权限,将确保文档安全和高效协作。以下为步骤:
步骤 1:选择文档
步骤 2:设置权限
步骤 3:监控已共享的文档
WPS云协作的灵活性与强大功能,能够极大地提升团队的工作效率。利用好 WPS 云协作的创建、协作编辑及权限管理功能,团队将实现高效的文档处理与分享。无论是通过 wps 中文下载,还是直接在教育环境中使用 WPS 的各个版本,均可轻松进行办公。对于想要更深入了解的用户,可以通过简单的 WPS 下载 过程,获得更多关于 WPS 展现的资料和文档。အသေဆာဏိ가 wps 下载的概念真正融入到工作中。
 wps 中文官网
wps 中文官网