wps 云同步是 WPS 办公套件中一个极为重要的功能,旨在帮助用户在多设备之间无缝访问和共享文件。通过 WPS 云同步,用户可以随时随地,尤其是在移动设备上,对其文档进行编辑、保存和更新。而为了实现这一点,用户必须了解如何有效下载和设置 WPS 云同步功能。接下来将详细介绍如何进行 WPS 云同步的下载与设置。
相关问题:
在进行 WPS 云同步下载之前,确认该功能已正常启用是至关重要的。以下是确保 WPS 云同步功能启动的步骤:
步骤 1:打开 WPS 办公软件
启动 WPS 办公软件时,可以选择任意一个版块进行操作,如 WPS 文档、表格或演示。保持网络连接正常,避免因网络问题导致功能无法使用。在菜单界面,你会发现在右上角有个“登录”选项。
步骤 2:登录你的账号
点击右上角的“登录”后,输入已经注册的账号和密码。如果还没有账号,可以根据提示进行注册。登录成功后,页面将出现用户头像,并显示“云文档”选项。确保登录的是你希望进行云同步的账号。
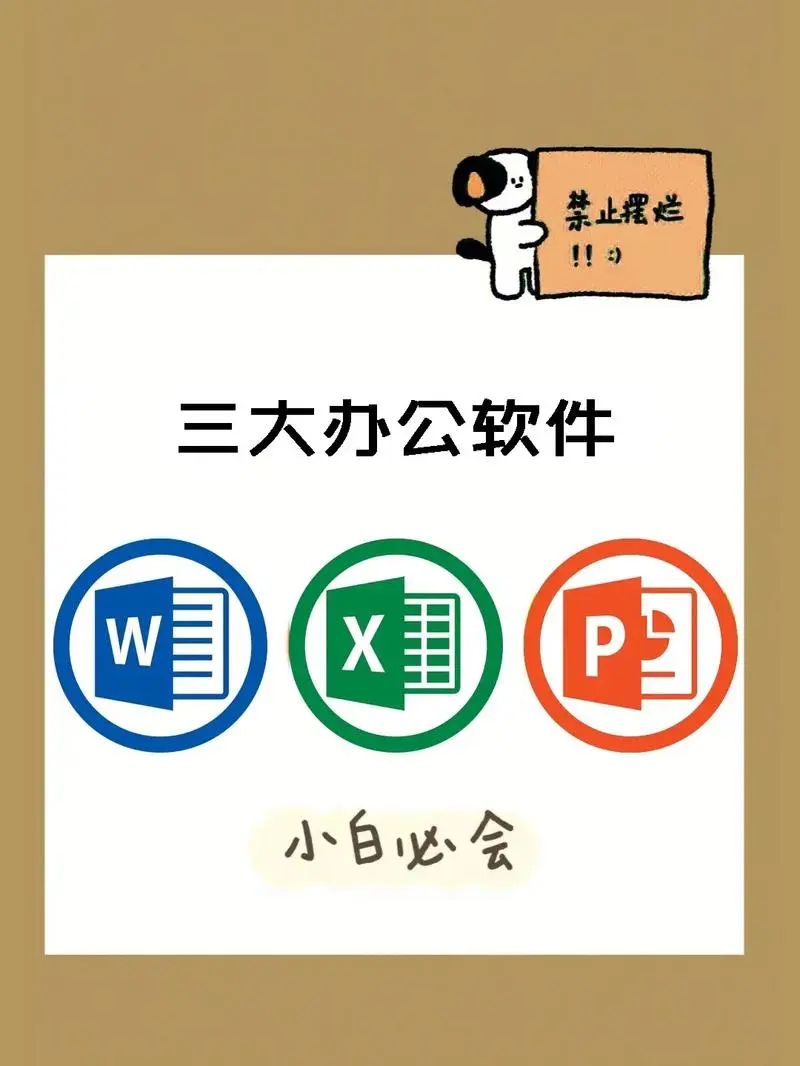
步骤 3:查看同步设置
在云文档页面,查找“设置”或者“同步设置”选项,检查云同步功能是否开启。如果还未开启,请根据指引完成设置。
完成 WPS云同步下载后,了解如何上传和管理文件也是关键。以下是具体的步骤:
步骤 1:打开你的云文档
在登录成功后,点击“云文档”选项进入到云存储的界面。在该界面,用户将能够看到自己已上传的所有文件以及相关的文件夹。
步骤 2:上传文件到云空间
点击“上传”按钮,选择需要上传到云端的 WPS 文件。可以通过拖放或选择文件来上传,注意支持多种格式的文件。如果上传也需要网络连接,请确保网络正常。
步骤 3:管理文件和文件夹
上传后,你可以对文件进行重命名、移动或删除等操作。管理文件夹时,可以创建新文件夹以便于分类存储。所有操作完毕,记得定期检查云空间的使用情况,以避免不必要的困扰。
在使用 WPS 云同步时,用户难免会遇到一些问题。以下为排查方法:
步骤 1:检查网络连接
若同步遇到延迟或失败,首先确认网络是否稳定。打开其他网页,查看是否可以正常访问网络。如果网络状态不佳,可尝试重启路由器或更换网络。
步骤 2:查看 WPS 软件版本
确保使用的 WPS 软件为最新版。如果使用的是旧版,可能缺少最新的修复和功能。检查软件更新,进行必要的版本升级。
步骤 3:重启应用程序
有时候,应用程序因为某些不稳定因素而无法正常工作。尝试关闭 WPS 软件并重新启动,再次尝试同步操作。如果问题依旧,考虑卸载后重新安装 WPS。
WPS 云同步功能为用户在多个设备间提供了便利的文件管理方式。掌握了如何下载 WPS 云同步及其设置,用户可以便捷地处理文件。遇到问题时,分步骤排查,通常能够顺利解决。
如果有用户尚未体验过 WPS 中文下载、 WPS 下载 或 WPS 下载 相关功能,强烈试用 WPS 中文版,享受多样化的工作体验。
 wps 中文官网
wps 中文官网