在数字化办公环境逐渐普及的今天,选择一款高效的文档管理工具显得尤为重要。WPS 自带的云团队功能,为用户提供了便捷的文件共享和协作能力。通过WPS 云团队,您可以轻松地与他人共享文档,进行实时编辑,提高工作效率。本篇文章旨在介绍如何免费下载WPS云团队,同时解答一些相关常见问题。
相关问题:
1.1 访问官网下载页面
打开浏览器,输入“ WPS 中文下载”进行搜索。您会看到 WPS 官方网站的链接。务必选择官网,以避免不必要的安全风险。
打开官网后,您会首先看到首页的推荐软件。搜索“ WPS 云团队”,点击对应的下载链接。确保选择与您的操作系统相对应的版本。
1.2 下载并开通安装程序
下载链接点击后,软件会自动开始下载。下载完成后,找到安装包并双击运行。屏幕上会出现安装向导,在这里仔细阅读每一步,确保正确设置安装路径。
安装过程中,请选择“自定义安装”选项,以便于您能够选择需要的组件。安装完成后,启动 WPS 并注册账户或使用已有的账户登录。
1.3 访问云功能
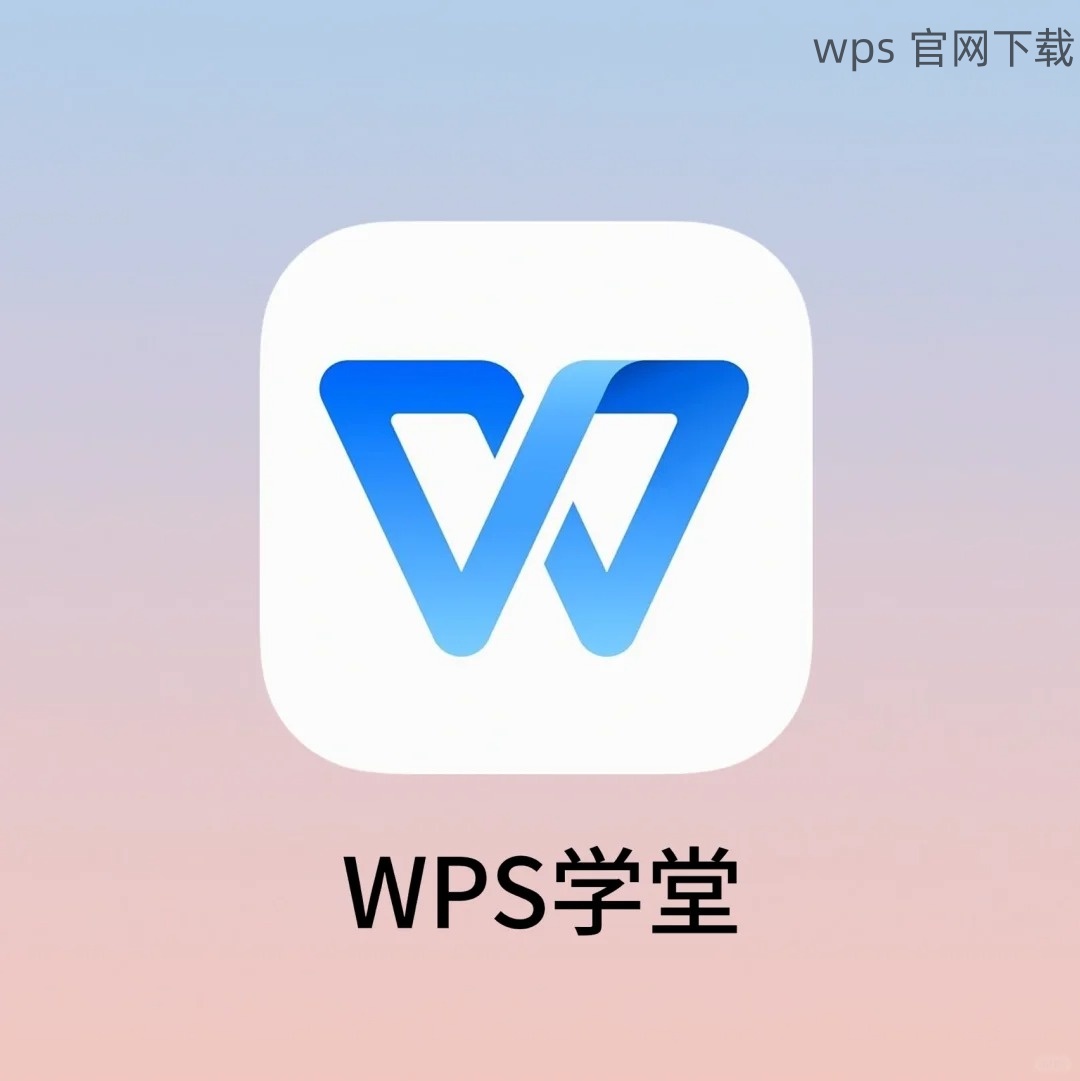
成功登录 WPS 后,您应当进入软件主界面。在这里找到“云文档”选项卡,点击后会看到云团队的功能介绍。此时,您可以选择免费试用云团队功能,体验文件共享和合作的乐趣。
2.1 创建新文档并设置共享
在 WPS 中,选择新建文档,您可以根据需求选择Word, Excel或PPT格式。完成文档编辑后,点击右上角的“分享”按钮,选择分享给团队成员。
可以选择不同的文档权限,设置为“仅查看”或“可编辑”,确保文档按照您的预期进行管理。在这里,还可以选择“生成链接”选项,方便分享。
2.2 添加团队成员
共享文档后,您需要将参与的团队成员添加到共享列表中。在“分享”选项中,选择“团队成员”,输入成员的邮箱,点击确认即可。
设定后,邀请的团队成员会在其邮箱收到相关通知。确保您的邀请信息准确,以避免误发给不必要的人员。
2.3 管理共享权限
在需要调整文档权限时,可以通过“管理共享”功能进行有效控制。选择相应的文档,进入共享设置,您能方便地增减成员的权限,比如限制某些用户的编辑能力。
实时查看文档的访问记录,当团队成员对文档进行更改时,您可以及时得到通知,以便进一步管理和协作。
3.1 导入其他文档格式
在 WPS 云团队中,您也许需要将其他格式的文档导入。点击“导入”和选择文件格式,确保您所需的文件在本地硬盘中可用。
支持的文件格式有多种,包括PDF、TXT等,确保选择正确的格式,点击“上传”。
3.2 文件转换设置
完成文件上传后,工具会自动对文件进行格式转换。若需要转换为 WPS 支持的格式,请在文件上传后选择“另存为”选项。
确保文件转换成功,您将在云文档中看到已转换的文件。通过高效的文件管理功能,您无需担心格式不匹配的问题。
3.3 文件使用培训
为了方便团队成员快速上手,您可以组织一次关于 WPS 云团队功能的培训。通过模拟演练,讲解协作功能和格式管理操作,帮助大家高效工作。
在数字化办公的背景下, WPS 云团队为用户提供了便捷的文件协作体验。通过简单的下载和共享步骤,您便可高效管理文档,提高团队合作能力。无论是文档共享还是文件格式管理,均能通过 WPS 实现高效处理。
通过今天的分享,希望所有用户能够更好地利用 WPS 云团队的强大功能,提升办公效率。选择 WPS,选择现代办公的新方式。
 wps 中文官网
wps 中文官网