在信息化时代,办公效率的提升不仅依赖于个人能力,还离不开工具的辅助。 WPS 云文档的出现,为团队协作和文档管理提供了极大的便利。借助这一平台,用户可以随时随地访问、编辑和分享文档,实现高效的团队合作。无论是在办公室,还是在外出工作时,使用 WPS 云文档都可以确保信息同步,避免了因地理位置带来的不便。
相关问题:
1.1 理解云文档的基本概念
WPS 云文档是一个集成的文档管理平台,允许用户上传、编辑和分享各种类型的文档,包括文本文档、表格和演示文稿。通过使用此工具,团队成员能够实时查看更新,确保在同一个项目中不出现版本问题。用户可以在任何设备上访问存储在云端的文件,为多设备协作和编辑提供了便利。
1.2 学会使用共享和权限设置
在 WPS 云文档中,用户可以通过设置不同的权限来管理团队成员对文件的访问。设置共享链接,可以指定哪些人员能够查看或编辑文档。合理的权限管理可以有效防止数据泄露,并确保只允许合适的人访问敏感信息。为此,团队负责人需要定期检查权限设置,并根据任务变更进行相应调整。
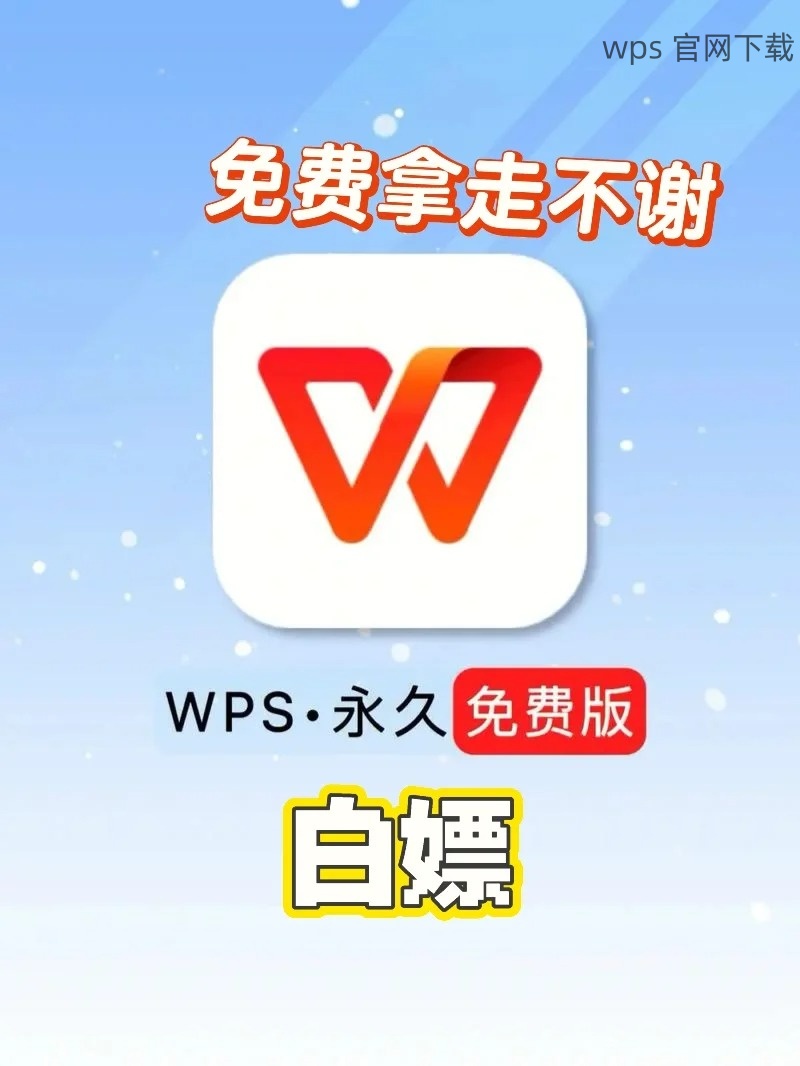
1.3 充分利用评论与讨论功能
WPS 云文档内置的评论与讨论功能,可以为团队成员提供便捷的沟通渠道。在文档中添加评论,团队成员可以针对特定内容进行讨论,而无需频繁切换应用程序。这使得反馈过程更加高效,有助于加速决策和文档的最终定稿。
2.1 访问 WPS 官网
打开您的浏览器,输入 WPS 官网 的网址。在网站首页,您会看到“下载”或“产品”选项。点击此选项,可以查看不同版本的 WPS 软件,包括 WPS 云文档的下载链接。在确定要下载的版本后,点击相应的下载按钮,开始下载。
2.2 完成手机或电脑上的安装
下载完成后,定位到下载的安装文件。双击文件,按照引导步骤进行安装。对于 Windows 系统,安装过程通常会询问用户是否要创建桌面快捷方式和选定默认的 WPS 版本。根据您的个人需求选择相应的选项,以确保方便日后的使用。
2.3 登录 WPS 账户并绑定云文档
安装完成后,启动 WPS 应用程序,使用您的 WPS 账户进行登录。如果没有账户,按照指引创建一个新账户。登录后,可以在设置中绑定 WPS 云文档,确保您的文档可以随时存储在云端,享受同步编辑和存储的最大便利。
3.1 检查网络连接
确定您的设备已连接到稳定的互联网。如果是使用 Wi-Fi,尝试重新连接网络。使用不同的网络环境进行测试,以排除是网络问题导致的同步失败。确保设备的网络设置没有限制访问 WPS 的相关服务器。
3.2 更新到最新版本
使用较旧版本的 WPS 云文档可能导致同步问题。前往 WPS 官网 的下载页面,检查是否有可用的更新版本。下载并安装最新版本的 WPS,以获得最佳使用体验并修复可能存在的错误。
3.3 清除缓存与重启应用
有时应用的缓存会影响同步功能。进入设备的设置中,找到 WPS 应用程序,选择“清除缓存”。清除缓存后,重启 WPS 应用程序,重新登录账户,检查是否能够同步。
WPS 云文档的下载与使用为团队合作提供了有力支持。通过了解云文档的功能、下载步骤以及解决方案,用户能够最大限度地发挥 WPS 的功能。借助 WPS 云文档,团队成员可以高效沟通,确保项目的顺利进行。无论你是初学者还是在使用 WPS 方面已有经验的用户,掌握这些技巧将助力你在办公环境中更加游刃有余。
 wps 中文官网
wps 中文官网