在现代企业中,文档的高效协作和实时编辑能力至关重要。随着远程工作的普及,WPS云文档电脑版成为了许多企业的首选工具,能够帮助团队实现顺畅的信息共享与高效的工作流程。利用WPS云文档,团队成员可以在同一个文档中进行协作编辑,降低了误解和信息孤岛的风险。
为了最大化利用WPS云文档,用户在进行下载和安装时可能会面临一些问题。
如何从WPS官网下载并安装电脑版?
如何解决WPS云文档的安全性问题?
如何使用WPS云文档进行团队实时协作?
下载和安装WPS电脑版的步骤
确保安全访问
为了下载WPS电脑版,用户需要访问WPS的官方网站。确保你访问的是合法和安全的链接,以避免恶意软件和病毒的风险。打开浏览器,输入 wps 官网 进行访问。
选择合适的版本
在官网上,可以看到包含多个版本的选择。不同版本有不同的功能及适合的操作系统,确保选择你的操作系统对应的版本。点击“免费下载”按钮,开始下载WPS安装程序。在下载时使用高速稳定的网络,以确保文件的完整性。
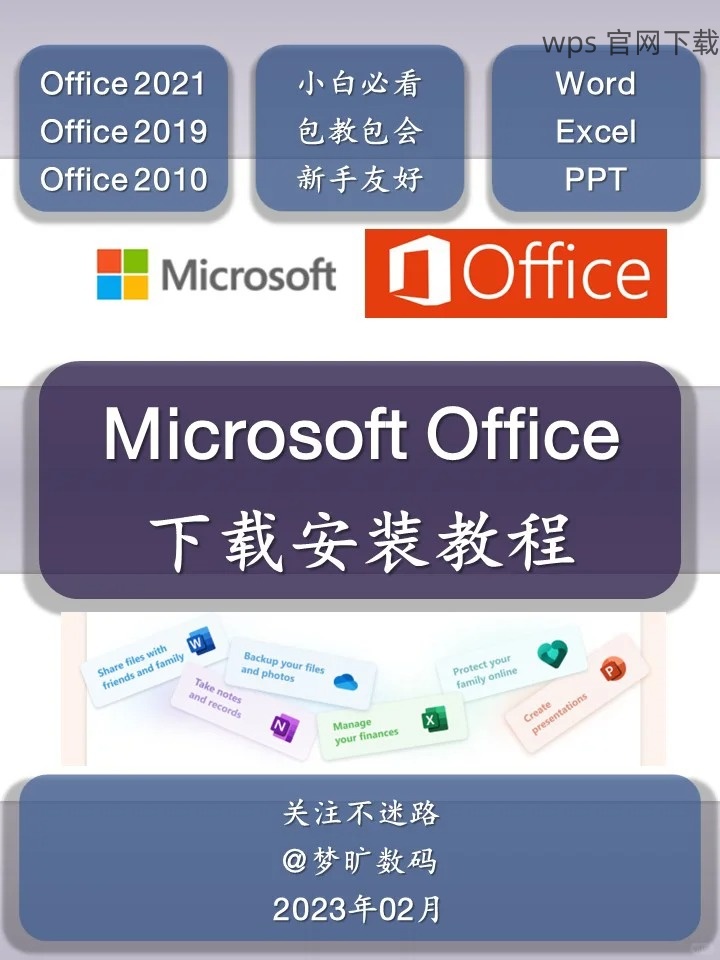
检查系统兼容性
下载完成后,检查系统是否满足WPS安装要求。Windows用户需确保操作系统版本在要求的范围内,同时满足RAM与硬盘空间的需求。安装程序会提示安装过程中可能遇到的问题,确保提前了解并解决。
运行安装程序
双击下载的安装程序,按照屏幕提示逐步进行安装。安装过程中,选择“自定义安装”以控制安装位置与组件,避免不必要的文件和功能。该过程中注意查看服务协议,确保理解软件的使用条款。
完成安装设置
安装过程中可能会出现设置选项,例如设置默认文档类型、是否加入WPS云文档等。根据个人需要进行调整,完成设置后点击“安装”开始安装,等待安装程序完成所有步骤。
启动与注册
安装完成后,点击桌面图标打开WPS电脑版。用户在首次使用时可能需要注册或登录WPS账号,以便同步文档到云端并使用附加功能。如果已有账号,直接登录即可。
创建或上传文档
打开WPS后,用户可以选择新建文档或上传已有文件至WPS云。在首页界面,点击“新建”选择想要创建的文档类型,如Word、Excel或PPT。若上传已有文档,可直接拖动文件至界面或使用“上传”按钮。
邀请团队成员协作
在文档创建完成后,可以通过点击“分享”按钮向团队成员发送邀请链接。用户需要选择分享的权限,如可编辑或可查看。确保团队成员拥有WPS账号,以便于获得协作权限。
实时编辑与评论
团队成员在收到邀请后即可进入文档进行实时编辑。所有更改将实时同步,无需担心版本不一致。在文档中可以增加评论,商讨修改意见,使得团队合作更加高效。
总体评价
WPS云文档电脑版不但提升了团队的协作效率,还在安全性与便捷性上满足了现代企业的需求。通过访问 wps 官网 进行软件下载和安装,团队可以更好地利用云文档进行工作。面对各种问题,用户可以随时找到相关的解决方案,有助于团队高效运行和管理。
 wps 中文官网
wps 中文官网