在现代办公中,wps 云端服务已经成为了许多用户的首选。本文将详细介绍如何使用 wps 云端图片下载功能,以便更高效地管理和编辑您的图片文件。
相关问题
打开 wps 应用,您需要使用您的账号进行登录。选择“用户登录”选项,输入您的用户名和密码。若您尚未注册,可以通过手机或邮箱完成注册。完成注册后,返回登录页面进行账号登录。登录成功之后,您将看到个人主页。
在登录后的页面,找到“云文档”或“我的文件”选项。这一部分将展示您上传至云端的所有文件。点击此项后,您将进入详细的文件管理界面。在这里,您可以轻松找到您的图片文件。
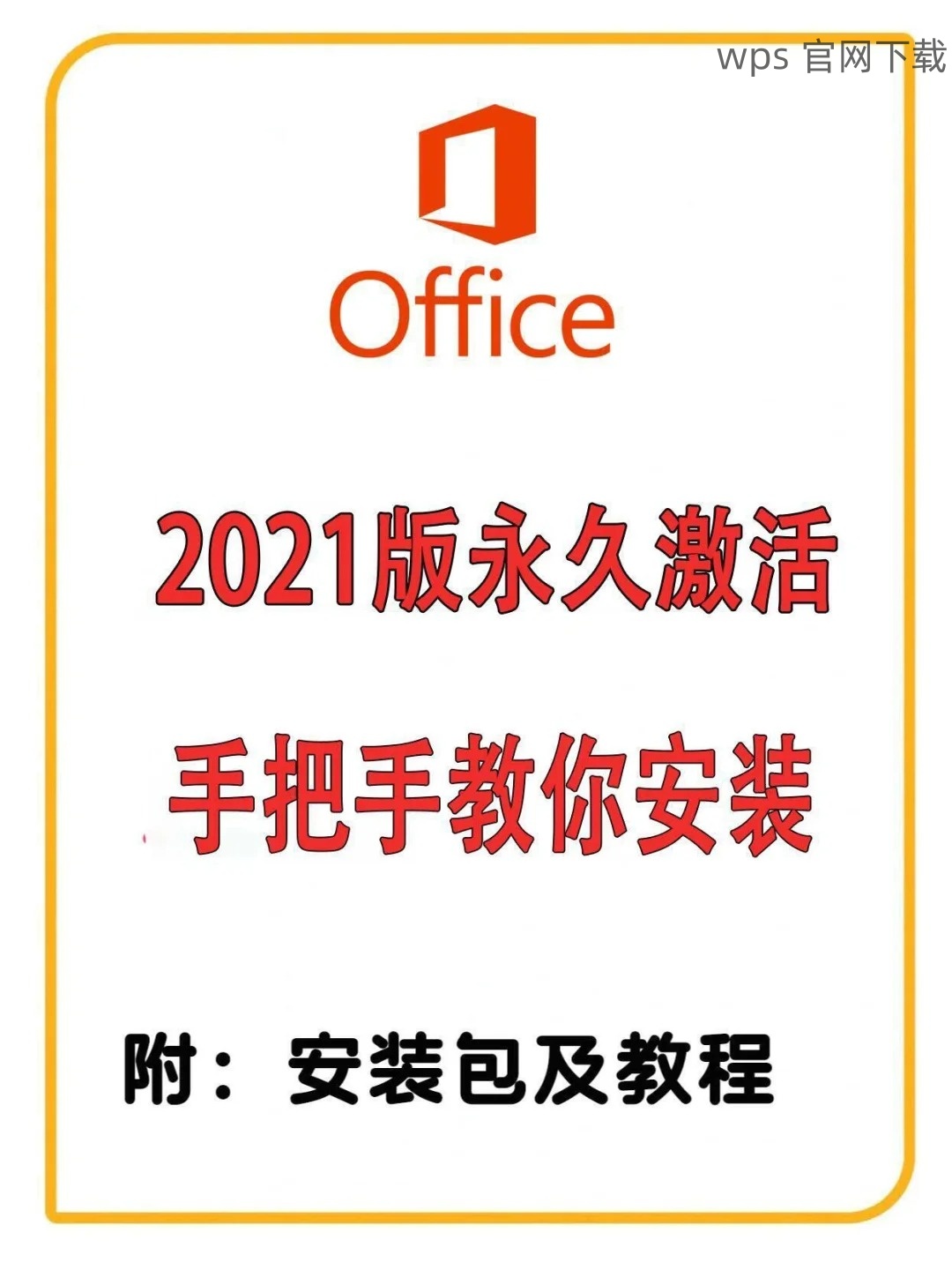
在云端管理界面,您可以使用搜索功能查找特定的图片文件。找到您需要的文件后,可以通过点击文件名称,进入该文件的详细信息页面。在页面上会有“下载”按钮,点击这个按钮即可进行下载。
--
在下载完图片后,重要的是进行文件管理。您在计算机或者手机中创建几个分类文件夹,以便将不同类型的图片进行合理的归类,比如“工作素材”、“个人图片”等。这样可以提高后续搜索和使用的效率。
下载完的图片通常会保存在默认的“下载”文件夹内。找到下载的图片后,选中这些图片,并右键选择“剪切”或者“复制”功能。然后到您事先创建的分类文件夹中,右键选择“粘贴”以完成文件的移动。
为了更好地管理图片,您为每张图片进行重命名。在图片上右键点击,选择“重命名”。您可以根据内容、时间等标记进行命名,这样更方便后期查找。
--
下载出现问题的首先步骤是确认网络连接是否正常。若您使用的是Wi-Fi,检查路由器的状态;若是使用手机数据,确保数据是开启的。适当尝试重新连接网络,或切换不同的网络环境。
如果网络连接正常,接下来可以尝试重启 wps 应用。开启应用的后台运行界面,将 wps 完全关闭。然后重新启动应用并登录,再次尝试下载您需要的图片。
确保您使用的是最新版的 wps 软件。有时候软件的旧版本可能存在兼容性问题。在应用商店中搜索“ wps 中文下载”,确认您是否使用的是最新版本。如果不是,请进行更新再尝试下载。
--
在利用 wps 云端图片下载功能的过程中,合理的管理和分类是十分重要的。通过清晰的步骤,用户可以有效地下载、管理及使用云端的图片文件。如果您在操作中遇到困难,可以参考本文提供的步骤,确保顺利完成相关任务。希望您能在使用 wps 中文版 的过程中,提升工作和生活的效率。
--
 wps 中文官网
wps 中文官网