在现代办公中,使用云存储服务能够极大地提高工作效率和文件管理能力。对于使用 wps 办公软件的用户来说,手机和 iPad 之间的无缝文件访问尤为重要。本文将为您详细介绍如何在 iPad 上下载 WPS 云端文件,以及解决常见问题的方法。
相关问题:
检查云存储设置
在开始下载文件前,确保您已在 WPS 官方版中正确登录云盘账户。登录账户时,使用与其它设备相同的账号,以便同步文件。
接下来,导航到应用的设置选项,确认“云文件”相关选项开启。若已开启,但依然无法访问,尝试退出应用后重启,进行再次登录。
在 iPad 的网络连接上,确保 Wi-Fi 处于活动状态,避免文件下载不完全。若使用移动数据,检查限制设置,确保 WPS 应用被允许使用流量。
更新 WPS 应用
为确保您使用的版本是最新的,访问 WPS 官网,检查是否有更新提示。在 WPS 应用内,也可以通过设置选项查找更新。
更新完毕后,重启应用,确保所有新功能正常运作。如果依旧存在问题,请尝试卸载并重新安装应用,以排除任何损坏或配置错误。
选择所需文件
确认设置无误后,进入 WPS 云端。在云端内找到需要下载的文件,可能是文档、表格或其他格式,点击进入文件详情页。
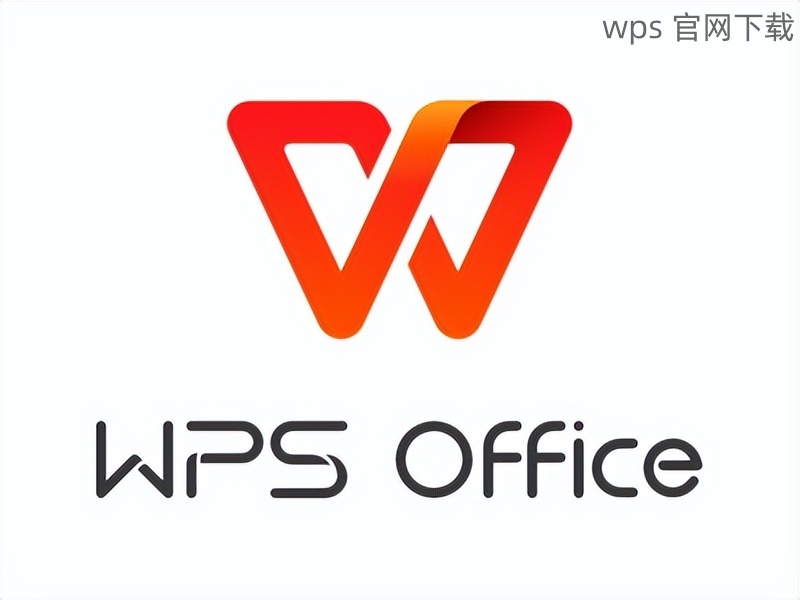
在文件详情页中,找到“下载”选项。选择此选项时,您可以选择下载到 iPad 的默认文件夹或指定的文件位置。
进行下载时,确保 iPad 处于良好的网络环境下,避免中途断线导致的文件损坏。完成下载后,打开文件以确认完整性。
文件管理与分类
下载后,为文件创建一个专属文件夹。在 iPad 的“文件”应用中,设置分类,比如“WPS 工作文件”、“个人文档”等,方便后续查找。
对于已下载的文件,注意定期进行整理和归档,避免过多文件造成堆叠而不易找到所需文档。合理使用 WPS 提供的文件标签功能,提升管理效率。
打开WPS进行编辑
下载完成后,通过 WPS 应用打开文件。此时,确认您的应用是否具有编辑权限。对于只读模式的文件,无法进行任何修改,请确保文件类型支持编辑。
在编辑时,可以添加注释或进行内容修改。使用 WPS 的多种功能(如格式调整、表格生成等),提升文档的可读性和专业性。
保存和备份
编辑完成后,确保文件被保存至云端或者本地存储。选择“另存为”功能,能有效防止文件在编辑过程中丢失。
为了安全起见,定期备份重要文件至云端或其他外部存储设备。在 WPS 云端,利用文件版本管理功能,能够追踪文件的每一次修改。
-
iPad 无法连接到 WPS 云端
在检查网络设置后,确保您用的 Wi-Fi 或移动数据连接稳定。如果仍然无法使用,尝试重启 iPad 并清除本地的缓存数据。
-
下载文件格式不兼容
确保下载的文件格式被 WPS 支持。若仍有打不开的情况,可考虑使用 WPS 自带的文件转换功能进行转换。
-
编辑后的文件无法保存
确认您拥有足够的存储空间,并且已授权 WPS 文件存储的访问权限。如果应用未正确权限,请到设置中进行相关调整。
掌握 WPS 云端文件下载技巧,提高工作效率
通过上述步骤,您能够轻松在 iPad 上下载 WPS 云端文件,并顺利编辑、管理。合理使用 WPS 下载与云服务功能,不仅能够提升工作效率,同时也为文档管理带来了便利。务必保持软件的更新,确保最佳的使用体验。每次操作后,及时备份重要文件,防患于未然,保证数据的安全与完整。
 wps 中文官网
wps 中文官网