在如今的办公环境中,移动办公的需求日益增加,许多用户希望可以在iPad上便捷地获取和编辑云端文件。WPS Office作为一款功能强大的办公软件,提供了多个强大的工具和功能,以便于用户轻松使用。以下将讲解如何在iPad上下载云端文件,确保你能高效完成工作。
相关问题
解决方案
针对上述问题,以下将提供详细的解决方案和分步指导,帮助用户顺利在iPad上完成文件下载。
步骤 1: 找到云端文件
1.1 打开WPS App
在你的iPad上,找到并打开 WPS 官网 的App。如果你还没有安装,可以前往App Store进行搜索和下载。可以在 Home 页面找到“下载”或“我的”选项,点击进入。
1.2 进入云文档页面
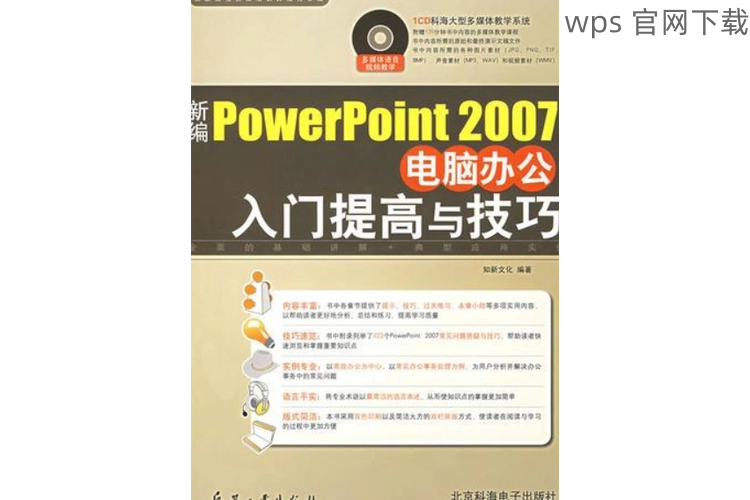
在应用的主界面,滑动并找到“云文档”选项。点击后,你将看到保存在云端的所有文件。这提供了一个集中管理和访问文件的便捷界面。
1.3 选择目标文件
在云文档界面中,浏览文件列表,找到你需要下载的文件。如果文件太多,可以利用搜索框输入文件名进行快速查找,确保高效定位所需资料。
步骤 2: 下载云端文件至本地iPad
2.1 选中文件进行下载
对于想要下载的文件,单击文件旁边的下载按钮。此时,WPS会开始下载文件,并在底部状态栏显示下载进度。
2.2 查看下载进度
在页面底部的状态栏,可以随时查看下载进度。如果文件较大,可能需要等待几分钟。在此期间,可以继续浏览其他文件。
2.3 确认文件已成功下载
下载完成后,应用会自动提示文件已成功下载。可返回“本地文档”或“我的文档”查看确认文件是否存在。此步骤确保你成功获取了所需文件。
步骤 3: 处理下载后的文件
3.1 打开文件
在成功下载后,点击“本地文档”选项,找到刚下载的文件。单击文件图标,WPS会自动打开,并准备好让你进行编辑。
3.2 进行编辑
在文件打开后,可以使用WPS提供的多样功能进行编辑。无论需要修改文本、添加图片或图表等,都可以轻松操作。此功能为提升工作效率提供了便利。
3.3 保存修改后的文件
完成编辑工作后,记得进行保存。可以选择“保存”或“另存为”进行文件另存处理,确保不覆盖原文件。选择合适的文件格式保存,如WPS版或PDF等,以便日后使用。
通过以上步骤,用户可以方便地在iPad上使用 WPS 官网 下载云端文件并进行编辑。利用WPS的强大功能,有效提升了移动办公的效率和灵活性。定期查看本地和云端的文件,确保所有重要资料均可随时获取,保持工作的连贯性与连续性。
 wps 中文官网
wps 中文官网