在职场和学术环境中,wps幻灯片是一个重要的工具,能够帮助用户以专业的方式展示信息和创意。因此,掌握w ps制作幻灯片下载的能力,对于提高工作效率而言至关重要。本文将详细介绍如何顺利下载和安装WPS办公软件及其幻灯片制作功能。
相关问题
许多用户在尝试从互联网下载 WPS幻灯片时可能会遇到网络连接错误或资源不可用等问题。这些问题可能源于多种因素,以下是解决该问题的详细步骤。
1.1 检查网络连接
确保设备的网络连接正常。通过打开网页或其他在线应用程序来测试网络延迟和稳定性。如果无法连接互联网,尝试重启路由器以及信号源或使用手机数据连接进行测试。
如果网络正常,但仍无法下载,有可能是因为访问的网站存在问题。确认访问的资源链接是否有效,并向其他用户询问下载情况。
1.2 更换浏览器
有时,特定浏览器可能会与WPS下载网页不兼容。尝试换用不同的浏览器,如谷歌浏览器或火狐浏览器。打开目标网址,再次进行下载。
如果问题依旧,考虑清除浏览器缓存和Cookie,以确保您的浏览器是“干净”的,这将有助于解决下载过程中的问题。
1.3 使用下载管理器下载
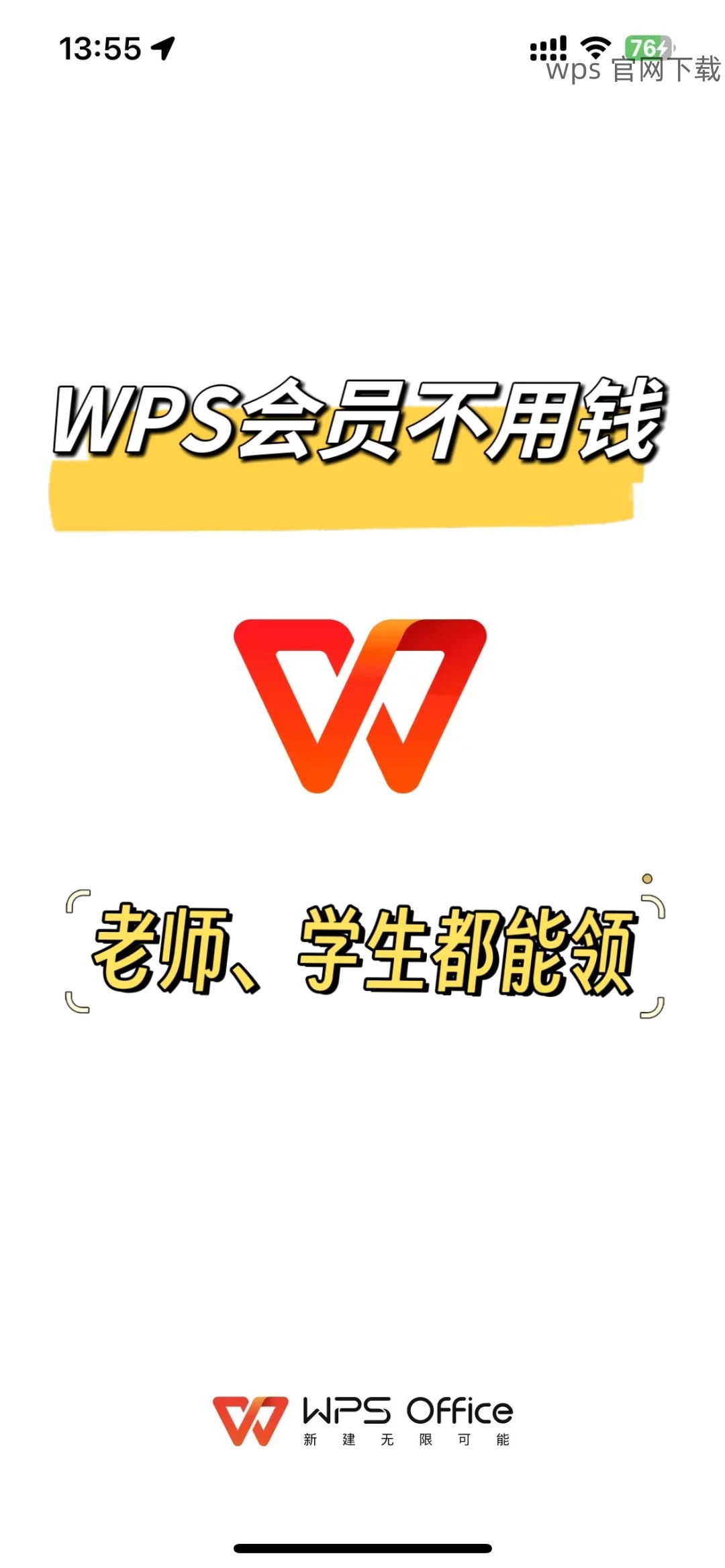
如果常规下载方式不奏效,可以尝试使用下载管理器软件。这些工具能够帮助管理并加速下载过程。选择一个可靠的下载管理器,安装后,将WPS幻灯片的下载地址粘贴到下载管理器中进行下载。
通过管理器下载的文件可避免中途断开,让下载更稳定。
在下载完成后,安装WPS幻灯片往往也需要注意一些关键步骤。以下是确保成功安装的指南。
2.1 启动安装程序
双击下载的WPS安装文件,启动安装程序。请注意根据提示阅读安装协议,确保您接受其中的条款。此步骤是安装的前提,若不同意协议,将无法进一步安装。
在安装过程中,选择适合您设备和需求的安装类型,例如“快速安装”或“自定义安装”。自定义安装能够让您选择需要安装的组件,从而节省空间。
2.2 配置安装路径
在安装开始时,有选项供您配置软件安装路径。如果希望将WPS安装在非默认路径,请点击“更改”按钮,选择您希望的文件夹。切记选择一个容易记住的位置,以便查找。
确认路径无误后,继续安装。在安装过程中,请勿关闭或中断程序,以免影响到WPS的正常安装。耐心等待安装完成。
2.3 启动WPS并验证安装
安装完成后,双击桌面图标或在开始菜单中找到WPS软件。启动WPS后,等待程序完全加载。进入主界面后,您可以在菜单中找到“幻灯片”选项。
此时,请检查软件是否能正常启动,并尝试制作一个简单的幻灯片以验证功能是否齐全。如果遇到任何问题,请重启您的计算机并再试一次。
为了确保使用WPS的最佳体验,获取和使用最新版本软件是非常重要的。以下内容介绍了如何通过wps 官网获取更新。
3.1 访问wps 官网
在浏览器中输入 "wps 官网",进入官方网站,确保在链接中没有出现任何额外字符或语法错误,以免被引导至假冒网站。在官网页面中,您会看到最新版本的下载链接。
选择适合您设备的版本,点击下载。这将确保您装载的是具有最新功能和bug修复的版本。
3.2 了解新版本的功能
在wps 官网,通常还会有新版本的发布说明。通过查看更新日志,您可以了解新版本相较于旧版增加了哪些功能和修复了哪些问题。这可以帮助您决定是否立即更新。
如果新版本包括您所需要的特点,立即进行下载和安装,更新将为您的工作提供更高的效率。
3.3 定期检查更新
为确保在今后的使用中始终处于最新状态,您定期检查WPS的更新。部分软件会提供自动更新功能,您可在设置中启用该功能,以确保自动获取新版本。
周期性访问wps 官网也能确保您获取第一手的更新信息,及时进行下载和安装。
通过以上步骤,用户可以便捷地进行WPS幻灯片的下载、安装及更新。掌握这些技能,无论是制作商务展示,还是学术汇报,均能显著提升效率和效果。因此,用户积极实践,在实际操作中不断探索WPS的更多功能,提升自身的办公技能。
 wps 中文官网
wps 中文官网