在现代办公环境中,表格是一种不可或缺的工具,能够清晰有效地展示数据。利用 wps 制作表格可以帮助用户更加高效地处理和展示信息。本文将为您详细介绍如何使用 wps 快速制作专业表格,从而提升您的工作效率和视觉效果。
常见问题
选择适合的表格模板是制作专业表格的第一步。有效的模板能显著提高制作效率。
1.1 访问模板库
在 wps 的主界面中,您可以找到“新建”或“模板”选项。点击进入后,您将看到众多现成的模板供您选择。在“表格”类别中,浏览符合您需求的模板。
1.2 筛选模板
使用搜索框,输入关键词如“工作”、“财务报表”等进行筛选。您会发现,基于不同用途的模板项应有尽有。选择您认为最合适的模板,点击“下载”按钮即可下载。
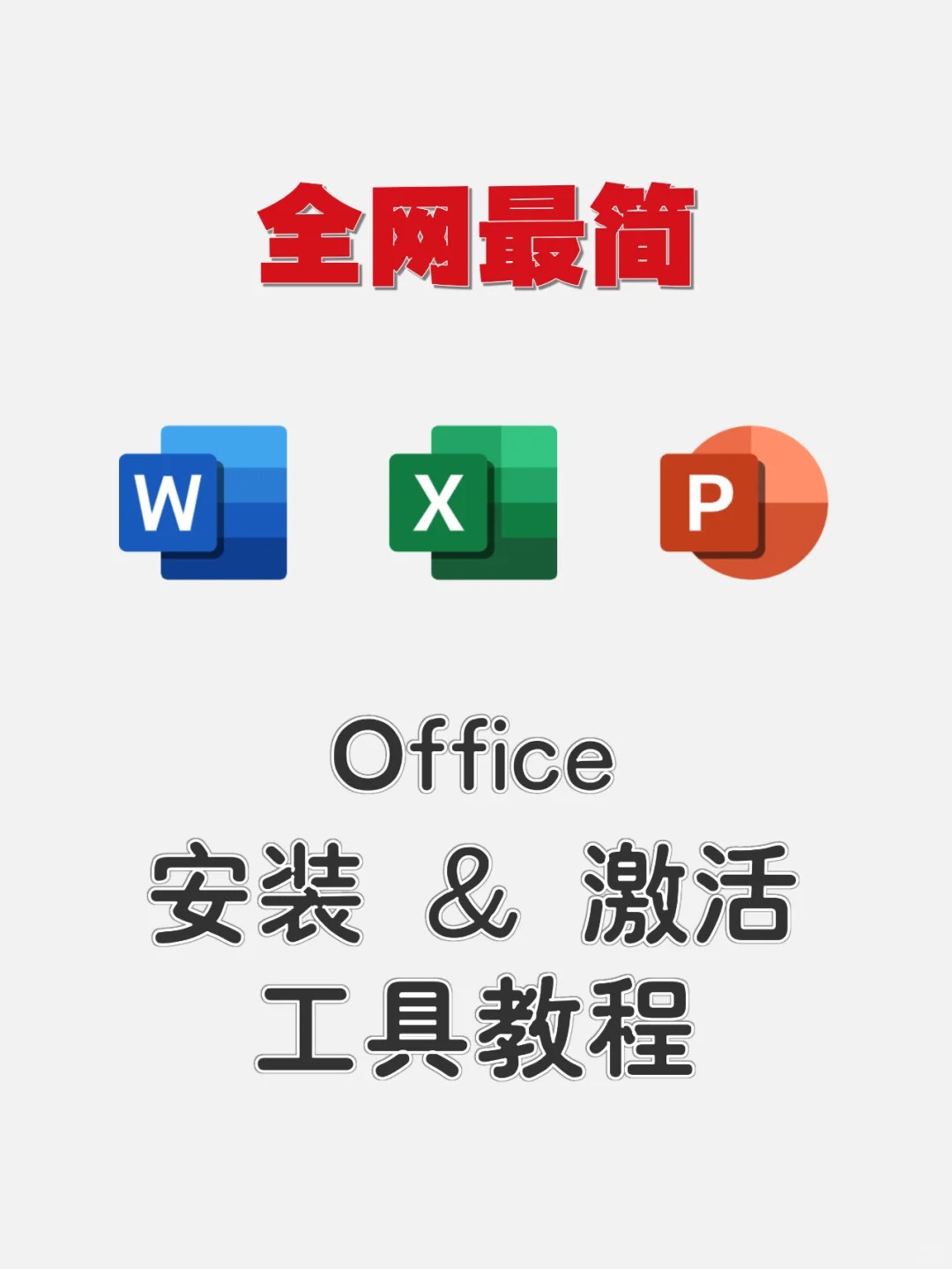
1.3 创建新文档
模板下载完成后,返回 wps 主界面,选择“打开”新创您刚刚下载的模板。确保所选模板的格式、风格符合您的需求,准备进一步编辑。
在选择好模板后,如何调整表格内容以提升其可读性和吸引力?
2.1 格式设置
选中需要更改的单元格,通过工具栏中的“格式”选项设置字体、颜色和大小。合理的字体选择将使得信息更加突出,使读者快速抓住重点。
2.2 添加边框和底色
通过选中整个表格区域,右击选择“边框和底色”选项,为表格添加边框和底色,将能大幅提升视觉效果。合适的配色会让表格看起来更加专业和美观。
2.3 设置列宽和行高
双击表格列边界,可自动调节宽度。也可以右击选择“行高”进行手动调节。确保每一列和每一行都有足够的空间展示内容,避免拥挤。
在处理数据时,公式的合理应用将大大提高工作效率。
3.1 引入公式功能
在需要计算的单元格中,直接输入“=”,您可以在界面上看到函数列表,选择您需要的函数类型,例如“SUM”、“AVERAGE”等等。
3.2 使用助手功能
在输入公式时, wps 还会提供辅助功能,帮助您快速选择需要计算的单元格,无需手动输入每个单元格的位置,节省时间。
3.3 保存和使用公式
可以将刚刚编写的公式拖动至其他单元格,使其智能扩展,确保公式应用到所需的所有数据行,而无需重复编写。
通过以上步骤,您可以轻松制作出专业、美观的表格,从而提升工作效率。这些准确的方法不仅能让您在团队会议中展现更高的专业度,也能让您在数据分析中更加游刃有余。使用 wps 的功能,努力让您的每一个表格都成为视觉的享受。
本篇文章的关键词包括: wps 中文下载, wps 下载, wps下载, wps 中文版,希望这些内容能为您在使用 wps 时提供有效的帮助与参考。
 wps 中文官网
wps 中文官网