WPS办公软件电脑版提供了强大的文件共享功能,可以帮助团队高效协作。利用这一功能,用户可以快速共享文档,实时编辑和评论,确保信息流通畅,使各类工作更加高效和便利。为了实现这一点,以下是设置文件共享的详细步骤。
如何设置文件共享功能?
问题1:如何在WPS电脑版中创建可共享的文档?
问题2:如何通过WPS官网获取最新的共享功能信息?
问题3:在WPS下载文档时,有哪些不同的共享选项?
步骤1:创建共享文档
在WPS电脑版中创建共享文档非常简单。用户首先需要打开任意一个文档,并确保其处于编辑状态。
输入文档标题
在打开的WPS文档中,确保输入文档的标题和内容。这样会使文档看起来更加专业,便于阅读和理解。
访问分享选项
在菜单栏上,找到“共享”选项,并单击它。此时将出现一个下拉菜单,选择“共享此文档”。这个选项会允许运行共享功能。
选择共享方式
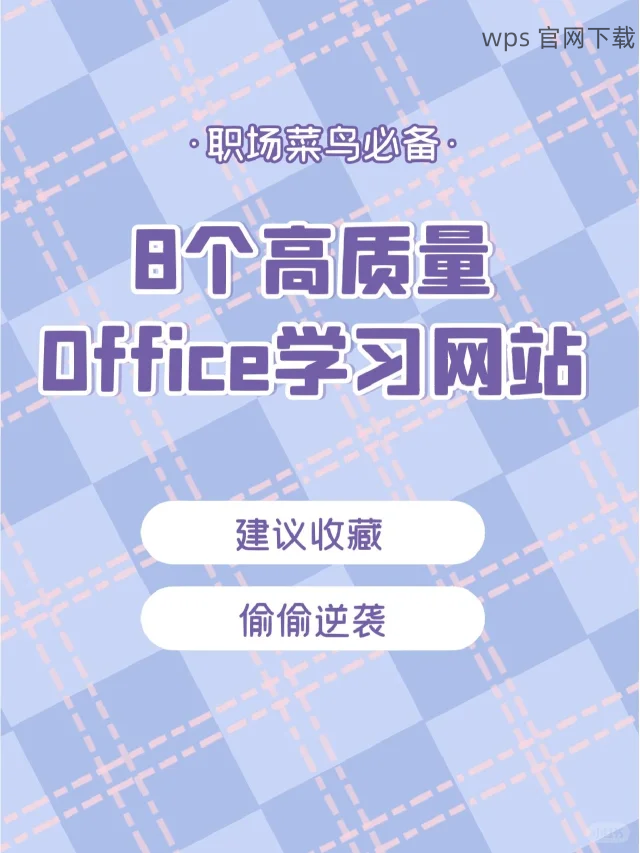
接下来,用户可以选择多种共享方式,例如通过邮件、链接或特定的群组等。根据实际情况选择最适合的方式,并复制生成的链接或者填写接收人的信息。
步骤2:设置共享权限
设置共享权限可以控制谁能够访问文档。这一设置在共享功能中至关重要。
选择权限级别
在“共享”设置的界面中,有多个权限选项可供选择。用户可以选择“只读”或“可编辑”。这一选择将决定其他用户对文档的访问限制。
添加具体用户
如果希望特定用户能够访问该文档,可以在“添加用户”框中输入该用户的邮箱地址。确保所输入的邮箱正确无误。
发送共享邀请
完成权限设置后,用户只需点击“发送”,就会将共享邀请发送给所选择的用户。这一过程非常简单,旁人只需拧一次即可访问共享文档。
步骤3:实时协作与反馈
在共享文档后的协作中,团队成员可以通过WPS电脑版实时查看和编辑文档。
显示变更历史
在团队成员编辑文档时,WPS会自动保存变更并提供变更历史记录。用户可以查看谁对文档进行了哪些修改,确保信息的透明度。
添加评论和反馈
文档共享后,成员可以在文档内直接添加评论,增加讨论的实时性。这一功能大大提高了工作效率,减少了沟通的时间。
定期更新文档
定期检查和更新文档,以确保信息准确无误。操作完成后的所有变更都会自动保存,并可以随时查看。
解决方案
对于团队合作来说,设置文件共享功能是一项必不可少的技能。通过以上步骤,用户可以高效地在WPS办公软件电脑版中共享和协作。如果想要深入了解,前往wps 官网,获取最新的功能信息和下载资源。利用这些工具,团队可以显著提高协作效率,达成更好的目标。
设置WPS办公软件电脑版的文件共享功能能够有效提升团队的协作效能。通过创建共享文档、设置权限和进行实时协作,团队能够实现信息的快速流通。从而,推动工作效率和成果的提升。对于想下载WPS的用户,不妨访问wps 下载,获取最新的资源。
 wps 中文官网
wps 中文官网