在数字办公的时代,越来越多的人选择使用WPS Office来处理日常文档。WPS Office不仅功能强大,而且界面友好,适合各种场景,尤其是在文档处理时,wps单独下载word成为一个极为重要的操作。本文将详细介绍如何进行WPS下载,并解答读者可能会有的一些相关问题。
常见问题
当你在寻找wps下载的链接时,确保选择官方渠道,以避免下载到恶意软件。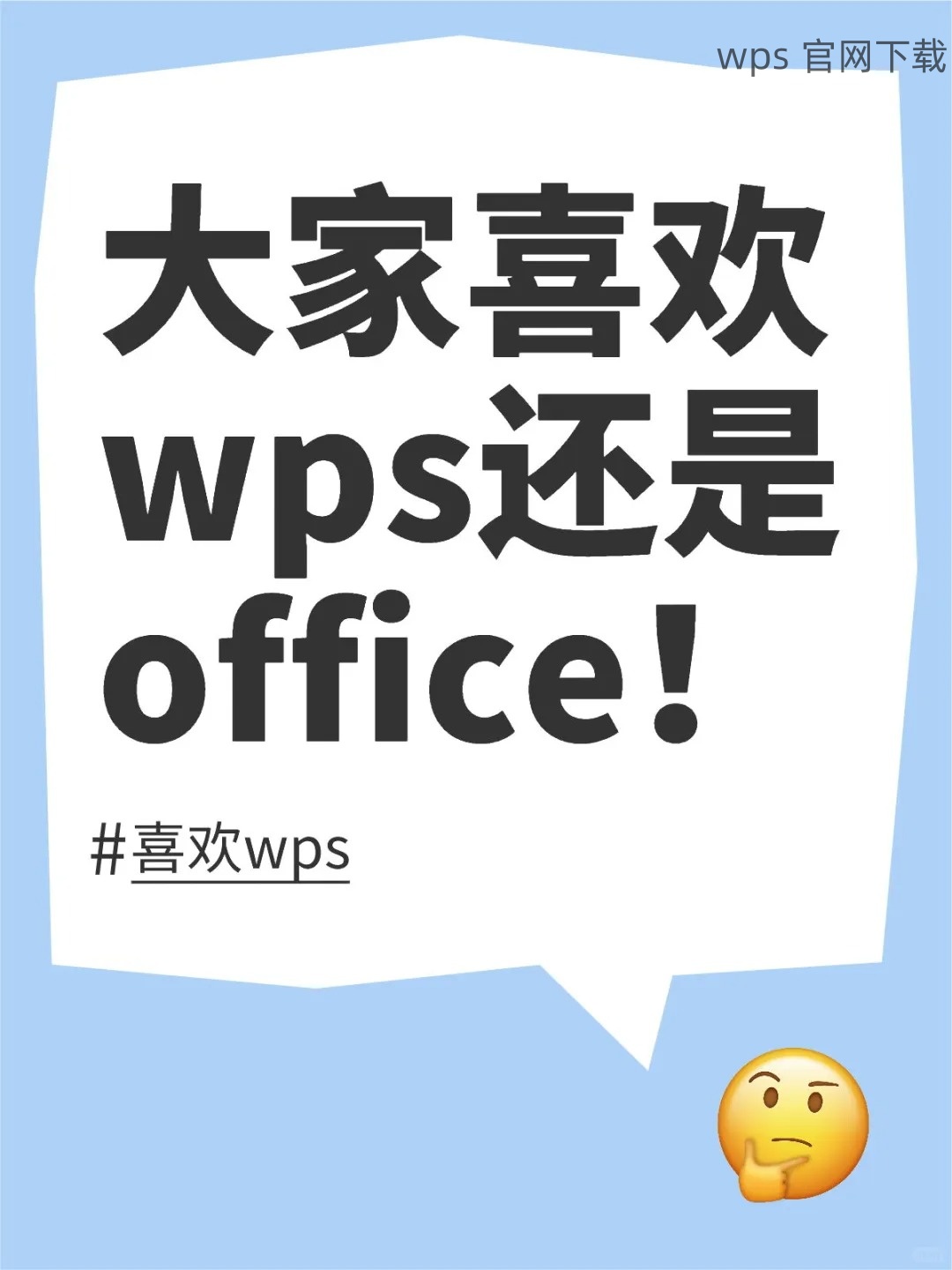
了解wps官网的更新频率有助于及时获取最新的功能和安全补丁。
获取Word的最新版本是确保文档处理顺畅的基础。
解决方案
要确保顺利下载和安装WPS Office,请遵循以下步骤:
h4>1.1 打开浏览器
在你常用的浏览器中,输入“wps官网”并回车。确保你访问的是官方链接,以获得最新和最安全的下载版本。
h4>1.2 寻找下载链接
在wps官网的首页,你会看到多个功能模块,寻找“下载”或“获取WPS Office”按钮。点击进入下载页面,通常会有适用于不同操作系统的选项,如Windows、Mac等。
h4>1.3 选择版本
在下载页面,浏览可用的版本,选择“单独下载Word”或相关选项后,点击下载链接。确保选择最新版本,以获取最佳的性能和安全性。

h4>2.1 找到下载的安装包
下载完成后,进入你的下载文件夹,找到刚刚下载的安装包,通常是一个.exe或.dmg文件格式。双击打开安装程序,开始安装。
h4>2.2 按照提示进行安装
安装过程中会有多个步骤提示,请仔细阅读每一步的说明,选择“下一步”,并同意相关条款和条件。在安装过程中保持默认设置,以确保软件的最佳性能。
h4>2.3 完成安装,启动WPS Office
安装完成后,桌面上会出现WPS Office的快捷图标。双击图标启动软件,可以开始使用Word等各种文档编辑功能。
h4>3.1 创建或导入文档
在WPS Office中,你可以通过“新建”创建新的Word文档,或通过“打开”菜单导入已有文档。支持多种文件格式,极为方便。
h4>3.2 文档编辑与格式化
利用WPS Office的强大功能进行文档排版和格式调整,可以使用工具栏中的各项功能,调整字体、段落、插入图片等,满足各种需求。
h4>3.3 保存与分享你的文档
编辑完成后,选择“另存为”功能,将文档保存到本地或云端。WPS Office还支持一键分享,方便快速发送给他人。
**
在进行wps下载时,保证选择官方渠道是关键。安装和使用WPS Office时,按照上述指南,可帮助你顺利完成文档操作。若需要进一步的信息,随时访问wps官网,获取更多帮助和资源。
若有其他疑问或需额外支持,可以参考WPS Office的官方网站或社区论坛了解更多信息。
 wps 中文官网
wps 中文官网