在现代办公过程中,同屏分享是非常重要的功能,尤其是在团队会议与协作中。通过使用WPS同屏软件,用户可以轻松共享文档、演示文稿及其他文件,促进团队的沟通与合作。本文将为您提供详细的介绍与使用步骤,助您更好地利用此工具。
相关问题

要开始使用WPS同屏软件,必须先下载并安装它。以下是详细步骤确保您能够顺利完成安装。
1.1 访问WPS官网下载页面
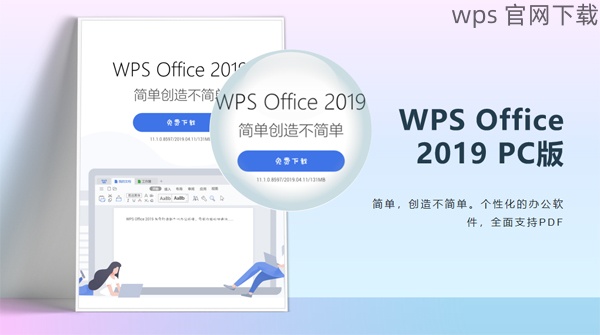
进入 wps官网,在首页可以找到“软件下载”或“下载专区”链接。点击进入后,有多种版本的软件可供下载。这里提供的链接均为官方版本,确保您获得的软件安全且可靠。
1.2 选择合适的版本
在WPS官网下载页面中,查看是否有针对你的操作系统(如Windows、Mac或移动设备)的申请。如果您使用的是Windows,可以选择最新版本的WPS同屏软件。确保下载的是适合您系统的版本,以获得最佳的使用体验。
1.3 下载并安装软件
下载完成后,打开下载的文件,按照提示完成安装过程。安装过程中,您可以选择自定义安装目录或使用默认的安装路径。安装完成后,您将看到WPS同屏软件的图标出现在桌面上,双击图标即可启动软件。
WPS同屏软件能极大提升工作效率,提供以下主要功能:
2.1 实时共享功能
通过WPS同屏软件,用户可以实时共享自己的屏幕内容,这对于演示和会议非常有用。所有参与者可即时看到共享者的屏幕,无需进行复杂的文件传输。
2.2 文档协作编辑
该软件支持多人同时对文档进行实时协作编辑,方便团队成员能够集中在同一个文档上进行修改。无论是处理报告或者设计文稿,团队成员都能够快速反馈与协作。
2.3 跨平台操作
WPS同屏软件支持多个平台,包括Windows、Mac及移动设备。无论您是使用PC还是手机,都能轻松与它人共享屏幕内容。这种便利性让团队成员在任何时间、任何设备上都能进行协作。
使用WPS同屏软件进行共享及协作是简单且高效的。以下步骤将指导您如何使用该软件:
3.1 创建共享会话
打开WPS同屏软件,选择“创建共享会话”功能。此时软件会生成一个专属的会议ID,您可以通过邮件、消息或在会议中与团队成员分享这个ID,以邀请他们加入您的共享会。
3.2 开始共享屏幕
在共享会话中,点击“开始共享”按钮,选择要共享的屏幕或具体应用程序。确保新的共享会话顺利开始,所有参与者都能看到您所共享的信息。可以选择部分屏幕共享,这样私人信息依然能够得到保护。
3.3 结束共享会话
共享会话完成后,可以在界面上找到“结束共享”的选项。在结束共享后,确保所有成员及时保存他们所编辑的内容。您可以选择保留会议记录,以备后续查阅。
WPS同屏下载软件提供了高效和便捷的共享与协作功能,对于现代企业及团队协作至关重要。通过上述的下载、安装及使用说明,相信您能够快速上手并享受带来的便利。
小提示
不要忘记确保您使用的是最新版本的,通过 wps官网 确保获取最佳的用户体验。同时定期查看官网更新信息,以便获得最新功能和优化。
 wps 中文官网
wps 中文官网