WPS 图片抠图软件下载可为用户提供高效的图片处理功能,方便在文档中插入所需的图片。这一工具不仅可以提升办公效率,同时也允许用户对图片进行精细化的编辑,以满足不同场景的要求。使用 WPS 的图片抠图功能,用户可轻松去除背景,突出主要元素,使其更具专业感。
相关问题:
解决方案:只需在搜索引擎中输入"WPS 官网",通常可以找到官方网站的链接并进入。
解决方案:用户可以通过各大软件商城搜索"WPS 中文下载",并根据提示进行下载。
解决方案:前往 WPS 官网 检查相关信息,确保下载最新版本。
步骤一:打开浏览器
在设备上打开常用的浏览器,例如 Chrome、Firefox 或 Safari。确保网络连接稳定,以便顺利加载页面。
步骤二:输入搜索内容
在浏览器的地址栏或搜索框中输入“ WPS 官网 ”,然后点击搜索按钮。你将看到多个搜索结果。
步骤三:选择官方网站
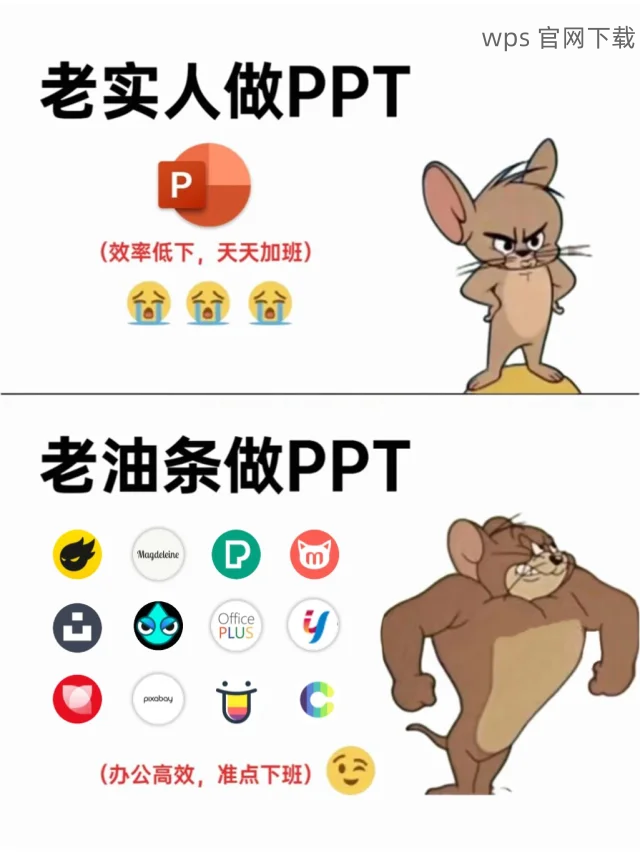
浏览搜索结果,确保选择的链接是官方网站,多数情况下它会位于列表的首位。点击链接,进入 WPS 官网。
步骤四:找到下载页面
在 WPS 官网 的首页上,查看导航栏中的“下载”或“产品”选项。根据需要,选择相应的链接以查找软件下载页面。
步骤五:选择适合的版本
在下载页面上,将出现不同版本的 WPS 下载选项,包括不同语言和功能的版本。选择适合你需求的版本,例如"WPS 中文版",并点击下载。
步骤六:确认下载
下载安装程序后,确保根据页面指示进行下载。在下载过程中,可以查看下载文件的进度条,等待环境就绪。
步骤七:运行下载的安装程序
双击下载的安装文件,一般它位于下载文件夹中。操作系统可能会弹出安全警告,选择“运行”以继续。
步骤八:接受安装条款
在安装向导中,仔细阅读用户协议,并选择“接受”。这一环节的重要性在于确保你了解使用条款。
步骤九:选择安装路径
在接下来的界面中,选择程序的安装路径。默认设置通常较为合适,但也可自定义安装位置。选择后,点击“安装”以开始安装过程。
步骤十:完成安装
安装过程中可能需要一些时间,取决于设备的性能。等待安装完成,并选择“完成”以结束设置。
步骤十一:启动 WPS 办公软件
在安装完成后,通过桌面快捷方式或开始菜单启动 WPS 办公软件。软件启动后,进入主界面。
步骤十二:使用图片抠图功能
在 WPS 办公软件内,选择进入图片处理模块,使用抠图 Tool 来处理各种图片文件。你可以根据需求对图片进行精细化的编辑,确保每张图片符合文档格式。
小结
通过以上步骤,用户可以顺利找到并下载 WPS 图片抠图软件下载,方便地进行图片编辑。这一工具在文档处理过程中极大提高工作效率。若需深入了解,用户可随时访问 WPS 官网 获取最新的信息与资源。对于所有致力于提高工作效率的用户而言,掌握这项技能是必不可少的。
 wps 中文官网
wps 中文官网