在使用WPS办公软件的过程中,备份文件是非常重要的,以确保数据安全和工作效率。本文将阐述如何在WPS中进行文件备份,帮助用户轻松处理。
如何进行WPS文件备份?
在WPS中备份文件涉及多个步骤,确保你的文件不因意外丢失。
打开WPS软件
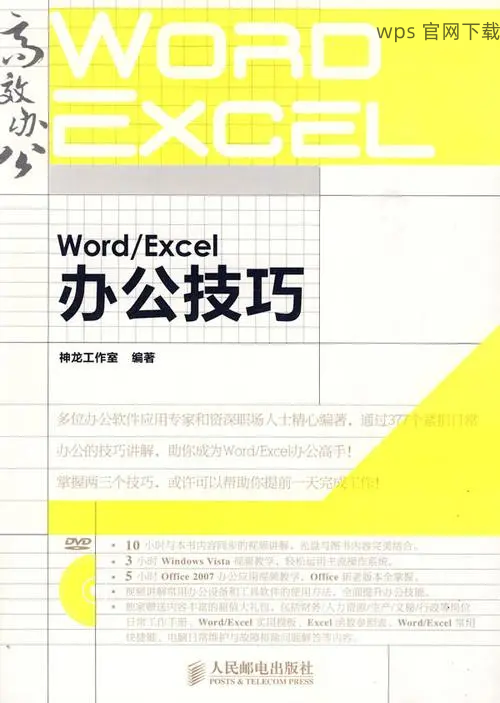
在开始备份前,需要确保WPS软件已经安装并成功运行。打开WPS后,进入主界面。
步骤详细说明:
进入主界面后,查看你所需要备份的文件是否已经打开。如果是,请保存当前的修改。
如果需要备份的文件未打开,可以通过`文件`菜单中的`打开`选项找到你的文件。
此时,确认你的文件保存到本地或云端,以便进行下一步操作。
选择备份地点
用户需要选择文件的备份位置。WPS提供本地磁盘和云端选择。
步骤详细说明:
单击 `文件` 菜单,在下拉菜单中选择 `另存为`。
在弹出的窗口中,选择希望备份文件的路径。选择容易找到的位置。
注重云端文件备份,你可以通过 wps官网 登录云端账号,选择合适的云地址备份文件。
完成备份并检查文件
完成上述步骤后,确认备份是否成功。
步骤详细说明:
打开你备份好的文件位置,查看备份文件是否出现在文件夹中。
若发现备份文件存在,说明备份成功。若没有文件,需重头到位检查路径是否正确。
可以尝试用WPS打开备份文件,以确认文件完整性。
相关问题:
如何知道备份文件成功了吗?
在完成WPS文件备份后,通过查看备份的保存位置,不仅可确认是否存在文件,同时也可以打开文件查看其完整性。
什么是最佳的备份方式?
![<a href=]() WPS备份怎么下载 轻松掌握备份操作技巧" width="680" height="400" />
WPS备份怎么下载 轻松掌握备份操作技巧" width="680" height="400" />
针对你的文件,最佳的备份方式为使用WPS的云端备份,同时在本地保存一份副本,以防万一。
如何提高备份的安全性?
定期进行文件备份,使用WPS的定时自动备份功能,结合本地和云端双重保护,增强文件安全。
解决方案的详细步骤
定期备份文件
备份文件并非一次性操作,应定期进行。
步骤详细说明:
设置定时提醒,每周或每月检查文件备份情况。
利用WPS的`自动备份`功能,打开设置选项,选择您希望的自动备份频率。
确保在备份完成后,检查云端和本地文件是否都有最新版本。
使用不同的备份工具
除了内置功能,使用其他备份工具也有助于提高备份效果。
步骤详细说明:
可以使用专业的文件备份软件,搭配WPS增强您的备份策略。
尝试设置多个备份地点,比如同时使用U盘和云端进行文件备份。
这将有效降低单点故障的风险,提高备份的安全系数。
学习如何恢复文件
熟悉文件恢复过程也是备份的一部分。
步骤详细说明:
在WPS中,了解如何从云端或本地快速恢复备份的文件。
通过`文件`菜单中的`打开`选项,选择您需要恢复的备份文件。
确认文件成功恢复并进行修改保存,再次备份以保证最新数据的安全性。
WPS备份文件的步骤相对简单,但对于确保文件安全至关重要。通过定期备份、利用云端资源及其他工具可以显著降低文件丢失的风险。只需在使用WPS时,保持良好的备份习惯,就能让您在繁忙的工作中高枕无忧。访问wps官网获取更多的帮助与支持。
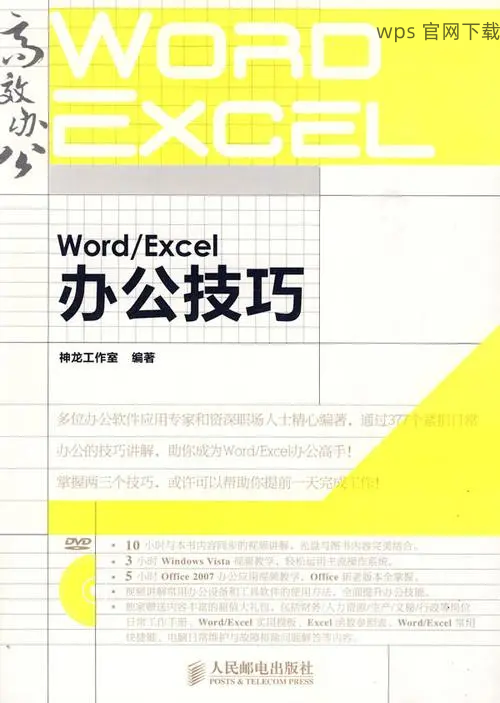
 wps 中文官网
wps 中文官网