WPS Office 提供了许多强大的工具,其中图像处理能力备受用户青睐。抠图功能在日常办公和设计中非常重要,本文将详细介绍如何在 WPS 中实现图像抠图,帮助您轻松处理图像。
相关问题
Step 1: 打开 WPS 办公软件
启动 WPS Office 软件后,选择“文档”模块。若您尚未安装 WPS,可以在 wps 官网 找到相关的 wps 下载 链接,并根据提示进行安装。确保下载过程顺利。
在软件主界面,您将看到多个选项卡,其中“插入”选项卡涵盖了多种功能。点击该选项卡,浏览其中的工具。
Step 2: 插入图片
点击“插入”选项,找到“图片”按钮。此时将出现一个对话框,让您从本地计算机中选择要抠图的图片。选择好后,点击“插入”以将图片添加到文档中。
添加的图像会出现在编辑界面,您可以拖动和缩放至适当位置,准备进行下一步的图片处理。
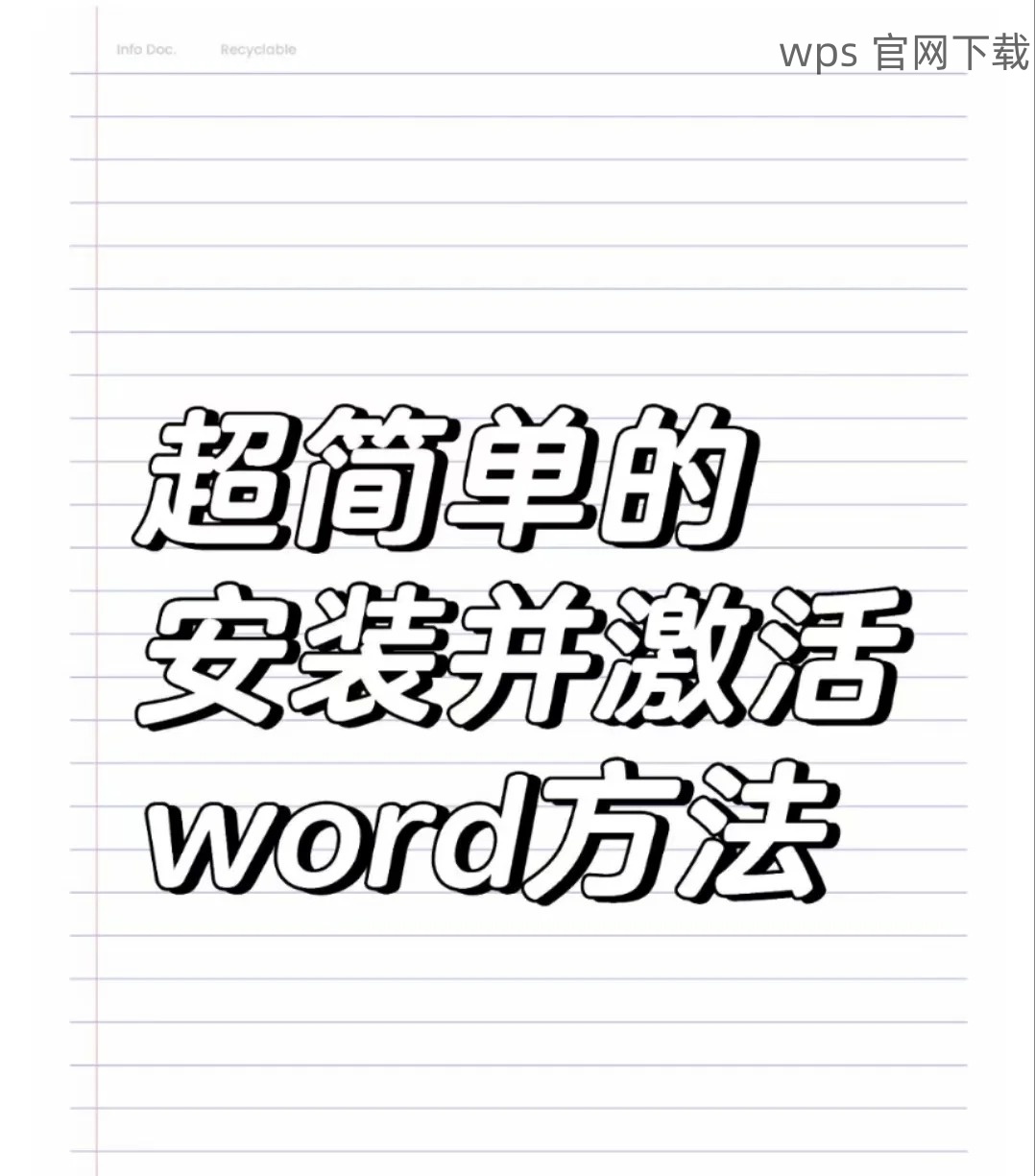
Step 3: 进入抠图工具
在图片选中状态下,您将看到上方的“图片工具”选项,里面有“抠图”功能。点击此按钮即可进入抠图界面。在这个界面中,您能够使用多种工具来调整所需的图像区域。
Step 4: 使用抠图工具选择区域
抠图过程的关键在于准确选择要保留的部分。在抠图工具界面,您可以使用“圈选”工具,通过拖动鼠标圈出需要留下的部分。
确保选择的区域准确无误,可以放大图像进行细致调整。工具界面还提供了“撤销”和“重做”按钮,以便快速修改选择。如果选择不当,可以使用“橡皮”工具进行微调。
Step 5: 查看与调整选区
选区完成后,您可以选择“预览”按钮,查看抠图的效果。如果满意,将继续进行下一步;不满意时可以再次使用工具优化选区。
在任何时候,如果需要扩展选区边界,可以使用“添加”工具,进行进一步的编辑。优化完毕后,选择“确认”按钮保存调整结果。
Step 6: 导出处理后的图片
完成抠图后,点击“导出”按钮,这通常在工具栏的最右侧。在弹出的窗口中选择“保存为”选项,可以保存为多种格式,包括 PNG 和 JPG。
确保选好文件保存的位置,并为文件命名。点击“保存”以完成输出。处理后的图像现在可以用作其他项目或分享给他人。
Step 7: 在 WPS 中保存文档
在完成所有步骤后,不要忘记保存当前的文档。选择“文件”菜单,点击“保存”选项,确保所有更改都被保存。
您还可以通过“另存为”功能,将文档保存为不同版本或格式,确保能够随时访问。
Step 8: 分享处理过的图片
完成后,如需分享文件,可以直接通过电子邮件发送或者使用社交平台。确保图片格式为支持的类型,以便收件人能顺利查看。
如果有 WPS 云空间,可以直接上传至云端,便于随时访问或者与团队共享。存储在云端的文件安全,还能随时进行更新和修改。
完成抠图操作的步骤概述
通过以上步骤,您已掌握如何在 WPS 中进行抠图的详细流程。抠图虽看似复杂,但只需掌握工具和步骤,便能轻松处理图像。如果您需要更多资源,可以访问 wps 官网 以获取最新的 wps 中文下载 版本,确保您的软件始终是最新版。
无论是为幻灯片准备图像,还是设计个人简历,WPS 的强大功能都将为您提供极大的便利。根据每个步骤的详细说明,您可以更高效地完成图像处理任务。
 wps 中文官网
wps 中文官网