在现代办公环境中,wps 办公软件因其功能丰富和操作简便而受到广泛欢迎。为了帮助用户更好地利用这一工具,以下将探讨如何高效使用 WPS 办公软件,提升工作效率。
相关问题
解决方案
针对以上问题,以下提供相应的解决方案及详细步骤。
在 WPS 中快速创建文档的第一步是了解软件的界面布局。用户需要熟悉不同类型文档的模板,选择合适的模板可以大大节省时间。
步骤 1: 启动 WPS 并选择模板
打开 WPS 后,用户会看到多个文档类型的选项,包括文本文档、表格和演示文稿等。点击需要的文档类型,会弹出相关模板选择框。可以通过模板筛选功能选择所需的模板,例如商业信函或报告模板。这样可以在文档格式方面节省大量时间。
步骤 2: 自定义文档内容
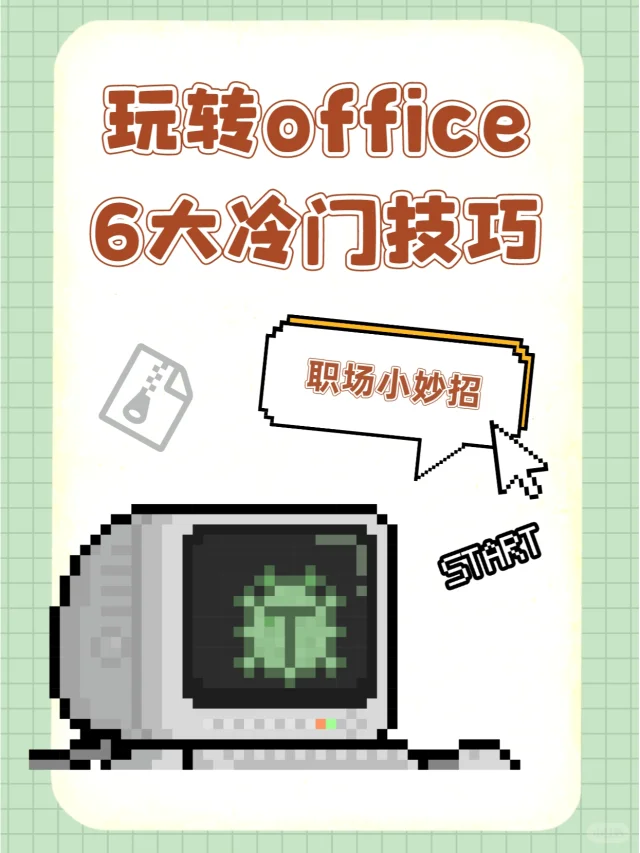
选择好模板后,用户可以根据需要输入文档内容。利用 WPS 提供的样式和格式设置功能,可以快速调整文本的大小、颜色及对齐方式。WPS 还支持插入图片、表格和图形,使文档更加生动。
步骤 3: 保存和导出文档
在完成文档编辑后,记得及时保存工作。可以选择将文档保存为 WPS 专有格式,也可以导出为 PDF 格式,方便分享与打印。在保存时,可以选择使用云存储服务,以便在不同设备间无缝访问文档。
WPS 的云服务功能为用户提供了方便的存储与分享文档的方式。通过云服务,用户可以随时随地访问文档,保证工作不受地点限制。
步骤 1: 注册并登录 WPS 云账号
在使用 WPS 云服务之前,用户需要创建一个 WPS 云账号。访问 WPS 官网或软件内的云服务选项,点击注册,并按照指引填写相关信息。成功注册后,使用账户信息登录 WPS 云。
步骤 2: 上传文档至云端
登录成功后,用户可以通过“上传”功能将本地文档上传至云端。选择需要上传的文档,点击上传按钮,系统会提示上传进度。上传后,文档将存储在云端,方便日后访问。
步骤 3: 分享云端文档
上传完文档后,用户可以选择分享功能,生成分享链接。通过链接,可以将文档分享给同事或客户,支持权限设置,确保文档安全。分享后,接收者可通过链接直接访问文档。
WPS 提供的团队协作功能使得多人共同编辑文档成为可能,提升工作效率。
步骤 1: 创建团队项目
用户在 WPS 中可以创建团队项目。在主界面中选择“新建项目”,输入项目名称和描述。接着邀请团队成员加入,输入成员的 WPS 云账号,发送邀请。
步骤 2: 实时协作编辑文档
团队成员接受邀请后,用户可以开始实时协作。每个人都可以对同一文档进行编辑,所有改动会即时同步,方便大家共同查看和讨论。在编辑过程中,可以使用评论功能,便于成员之间的交流。
步骤 3: 版本管理与保存
在协作过程中,WPS 还提供版本管理功能。用户可以查看文档的历史版本,确保不会丢失重要信息。在每次修改后,进行手动保存,以保持文档的最新状态。
通过了解 WPS 办公软件的基本功能,用户可以更高效地创建文档、利用云服务和进行团队协作。掌握这些技巧后,工作将变得更加高效便捷。如果您还未体验 WPS 的强大功能,可以进行 WPS 中文下载,享受 WPS 下载的便利。在 WPS 中文版 中,您将发现更多有趣的功能,助力您的办公体验。
 wps 中文官网
wps 中文官网