在现代办公环境中,选择合适的办公软件至关重要。越来越多的用户倾向于使用 WPS Office,尤其是其在 Windows 系统上的使用和安装。本文将详细阐述如何在 Windows 系统中下载和安装 WPS 办公软件的步骤,以及常见的问题和解决方案。
在开始之前,以下问题可能会引起您的注意:
下载 WPS 办公软件是确保其在系统中正常运行的第一步。使用 WPS 官网 提供的下载链接是最安全和有效的方式。通过该链接,可避免遭遇病毒和恶意软件的风险。以下是下载的详细步骤:
1.1 访问 WPS 官网
输入 WPS 官网 的地址进入官方网站。在网站首页,通常可以找到“下载”或“获取 WPS Office”的按钮,点击进入下载页面。
1.2 选择合适的版本
在下载页面上,会提供不同版本的 WPS,如个人版、企业版及其他特殊版本。根据您的需求选择合适的版本,确保与您的 Windows 系统兼容。
1.3 确认下载
选择完毕后,点击“下载”按钮。系统会自动开始下载。请注意下载进度,确保下载完整。
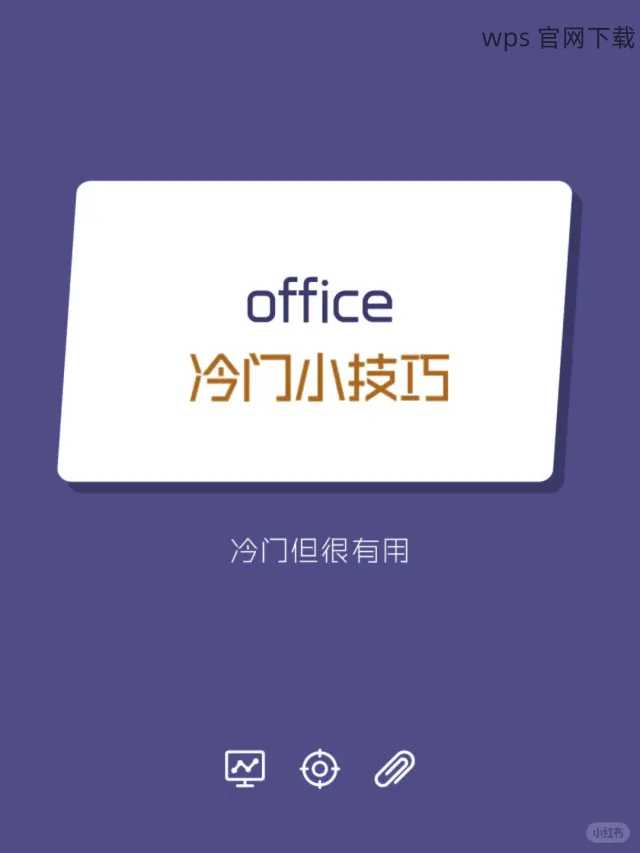
下载完成后,安装 WPS Office 是下一步。以下步骤将详细说明如何顺利完成安装过程。
2.1 运行安装程序
在下载的文件夹中找到刚刚下载的 WPS 安装程序,双击运行。系统会提示您进行安装,这时请耐心等待。
2.2 遵循安装向导
安装程序会弹出一个安装向导,首先会询问您是否同意许可协议。阅读协议后,选择同意并继续。之后将让您选择安装位置,使用默认位置以确保后续功能的完整性。
2.3 完成安装
确认选项后,点击“安装”按钮。等待安装程序完成安装过程。在安装完成后,系统会提示您是否启动 WPS Office,选择“是”以验证安装成功。
安装完成后,及时激活软件以获取最佳使用体验。以下步骤将指导您完成激活过程。
3.1 打开 WPS Office
成功安装后,打开 WPS Office。在主界面上通常会看到“激活”或“输入激活码”的提示。如果没有,停用网络连接并重启程序。
3.2 输入激活码
根据您购买的版本,输入相应的激活码。若是个人用户,则可以选择使用 WPS 账号进行激活,一些版本可能支持试用。
3.3 特殊功能设置
激活完成后,您可以开始设置一些特殊功能,如界面主题、云文档连接等。这样可以根据个人喜好和需求进行个性化设置。
在使用 WPS Office 的过程中,可能会遇到一些问题。以下是几个常见问题及其解决方法。
问题一:如何解决WPS下载过程中出现卡顿?
一些用户在下载时可能会遇到卡顿的情况。检查您的网络连接是否稳定,确保没有其他浪费带宽的应用在同时运行。如果网络正常,尝试更换下载源或者重新下载。
问题二:WPS中文版下载后文件无法打开
若下载的文件无法打开,检查您是否在 WPS Office内进行打开。确保文件格式在 WPS 支持范围内,例如 Word 格式文档。如果仍无法打开,请尝试借助其他格式的文档。
在 Windows 系统中下载和安装 WPS Office 是一个简单而安全的过程,通过 WPS 官网 可以有效避免安全隐患。通过以上步骤,您的 WPS Office 应该可以顺利启动并使用。若遇到任何问题,不妨参考文章中的常见问题及解决方案,以获得更好的使用体验。
 wps 中文官网
wps 中文官网