在现代办公环境中,WPS Office已成为许多用户的首选办公软件套件。凭借其丰富的功能和用户友好的界面,WPS能够满足文档、表格和演示等多种需求。为了帮助您顺利下载、安装和使用WPS Office,以下内容将详细介绍相关步骤和常见问题。
常见问题
下载WPS的步骤
步骤1: 访问WPS官网
访问wps官网,在首页上会看到“下载”或“获取WPS Office”的按钮,点击进入下载页面。
在下载页面中,有不同版本的WPS可供选择,包括Windows、macOS、Android和iOS版本。根据你所使用的操作系统选择对应版本。
确保点击的链接是由WPS官网提供的,以避免下载到恶意软件或不兼容的版本。这对于确保安全性和获取正式更新至关重要。
步骤2: 下载WPS安装包
在选择好版本后,点击下载链接,将开始下载WPS安装包。下载时间根据您的网络速度而有所不同。
在下载完成后,通常能够在浏览器的下载栏中找到刚刚下载的文件。确保文件未损坏,如果您发现问题,重新下载,确保从wps官网获得最新版本。
下载完毕后,双击安装包,系统会提示进行安装,接下来会引导您完成安装过程。
步骤3: 完成安装过程
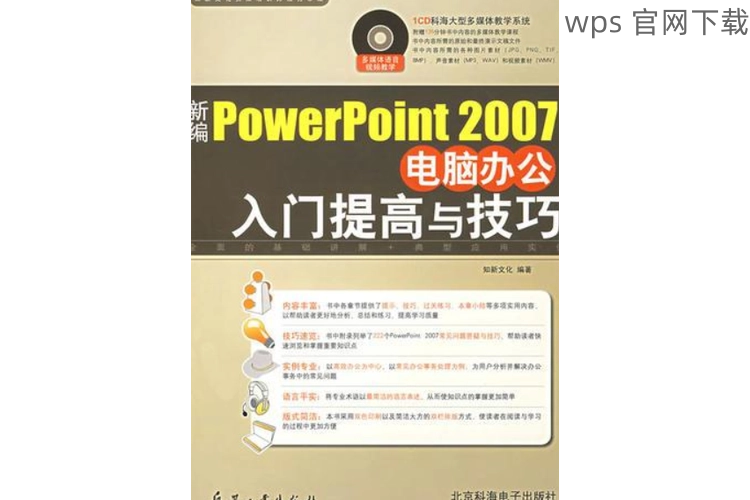
在安装向导打开后,选择“下一步”以进行安装。在这里可以选择自定义安装路径,适当调整完毕后点击“安装”。
安装过程中,请耐心等待,系统会自动处理所有文件的复制与设置。完成安装后,您将看到“安装成功”的提示。
此时,您可以选择立即启动WPS Office,或者稍后手动启动。确保点击的 “完成” 按钮来结束安装过程。
解决WPS下载后的安装失败问题
步骤1: 检查系统兼容性
确保操作系统符合WPS Office的配置要求。不同的WPS版本对系统版本有不同要求,若不满足将会导致安装失败。
访问wps官网了解各版本的系统需求,并根据自己的设备情况选择合适的版本下载。
检查您的操作系统版本并确认其具有足够的存储空间以成功完成安装,必要时可以清理不必要的文件和应用。
步骤2: 清除旧版本
若之前已经安装过WPS Office,但未正确卸载,可能会导致新安装失败。使用系统的“卸载程序”功能,找到WPS Office并进行卸载。在卸载后请确保重新启动计算机。
如果有任何残留的WPS文件或文件夹,手动前往相应文件夹进行删除,确保之前的应用程序不再干扰新的安装。
步骤3: 重新下载并安装
在清理完毕后,重复上述步骤重新前往wps官网下载最新版本的WPS Office。下载完成后,重新启动安装程序并注意按照提示操作。
在此过程中,请确保关闭其他任何可能干扰安装的程序,尤其是防病毒软件,这有时会错误地拦截WPS的安装文件。
使用WPS的基本功能
步骤1: 启动WPS Office
安装成功后,您可以在计算机桌面上找到WPS Office快捷方式。双击图标,进入WPS首页。
在首页上,会显示“新建文档”、“打开文件”及其他选项。用户可以选择创建新文档或打开已有文件,方便进行文档处理。
步骤2: 熟悉操作界面
WPS具有类似于Microsoft Office的界面,因此如果您曾经使用过其他类似软件,操作上会有一定的亲和性。
在上方的功能区中,您可以找到格式化、插入图片、添加表格、生成图表等功能。致力于提升文档的专业性和美观性。
步骤3: 保存与导出功能
完成文档编辑后,务必进行保存。点击右上角的“保存”按钮,选择存储位置,命名文件,方便随时查找。
如果需要将文档转换为PDF格式或其他格式,点击“文件”> “导出为”选项,选择所需格式进行导出,十分便捷。
**
在上述步骤中,通过详细介绍在wps官网下载及安装wps Office的过程,帮助用户更好地体验其丰富功能。确保系统兼容性以及适时地重启和清理的步骤均有效避免了常见的安装问题。WPS在职场中的应用不断增长,其强大的功能使其成为办公效率的得力助手。
通过认真阅读以上内容,您现在可以顺利下载和使用WPS Office,为日常工作和学习提供极大的便利。
 wps 中文官网
wps 中文官网