WPS Office是一款功能强大的办公软件,广泛应用于各类文档处理和表格计算。对于需要频繁使用办公软件的用户而言,获取最新的WPS版本至关重要。本文将详细介绍如何进行WPS官方免费版电脑版下载,并解决在下载过程中的常见问题。
相关问题
如何确保我下载的是WPS官网下载的正版软件?
在WPS下载过程中遇到卡顿或失败该如何处理?
如何在不同操作系统上安装WPS Office?
确保下载的是WPS官网下载的正版软件
为了确保下载的WPS软件为正版,以下几个步骤必不可少:
步骤一:访问WPS官网
打开浏览器,输入WPS官方网站的URL,最终访问的链接应为wp官网。
在网站的首页上,通常会有明显的“下载”按钮,点击该按钮后将引导用户进入下载页面。
在下载页面,确保选择与你的操作系统相匹配的版本,比如Windows、macOS等。
步骤二:检查下载链接
在选择下载链接时,务必确认链接的来源,避免通过不明网站或链接下载,以免受到不必要的安全风险。
在下载页面,通常会有版本说明,确保下载最新版本。
点击下载后,文件名应带有“wps”字样,以确保下载正是WPS官方软件。
步骤三:下载完成后的验证
下载完成后,双击打开安装包,在安装界面中查看版本号是否与官网上的一致。
进行安装时可以选择“安全扫描”,在安装结束后也可进行一次完整的病毒查杀,进一步确保软件的安全性。
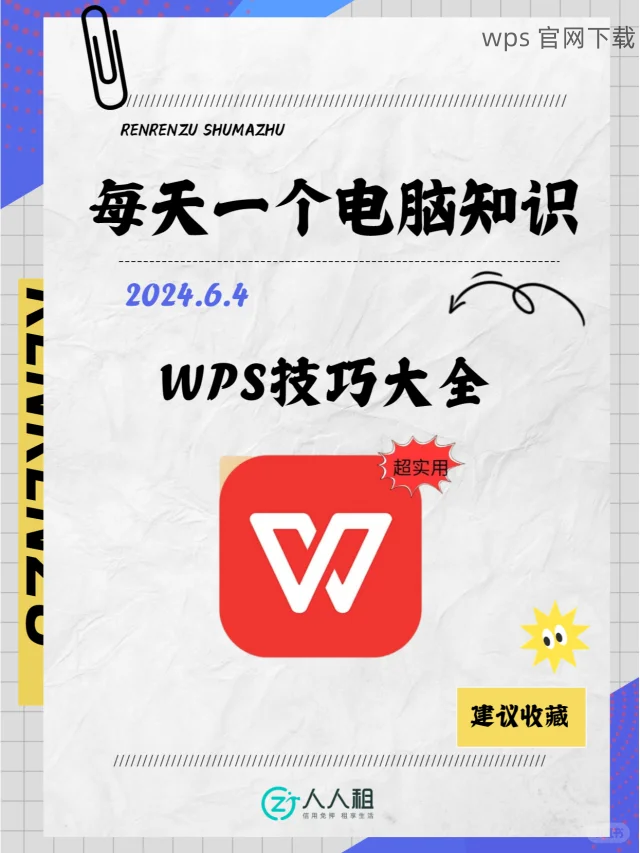
安装完成后,启动WPS Office,再次确认其功能是否正常,并浏览官方教程了解软件的使用方法。
在WPS下载过程中遇到卡顿或失败该如何处理
当WPS下载过程中出现卡顿或失败,可能是由多个因素造成的。可以通过以下方法解决该问题:
步骤一:检查网络连接
确保设备连接到稳定的互联网,可以尝试打开其他网页确认网络是否正常。
若网络不稳定,可以重新启动路由器,或者使用数据线直接连接到网络。
更换网络环境,使用其他Wi-Fi或移动数据测试下载情况。
步骤二:清理浏览器缓存
在浏览器设置中找到清理缓存的选项,定期清理缓存可以提高下载速度。
清理缓存后,重新访问wp官网进行下载,通常会看到更加流畅的下载体验。
如果使用的是Firefox或Chrome,可以通过快捷键“Ctrl + Shift + Del”快速进入清理缓存的选项。
步骤三:尝试使用其他浏览器
如果当前使用的浏览器仍旧无法下载,切换到其他浏览器进行尝试,如Chrome、Firefox或Edge。
下载页面在不同浏览器中的表现可能不同,尝试获取WPS Office的下载链接。
下载时注意关闭其他标签页,以保证更快的下载速度。
在不同操作系统上安装WPS Office
WPS Office在各个操作系统上的安装方法略有不同。以下是针对Windows和macOS的安装步骤:
步骤一:Windows系统安装
下载完成后,双击安装包,打开安装程序。
根据提示选择你希望的安装路径,通常选择默认路径即可。
点击“安装”按钮,等待安装程序完成安装,最后根据提示完成设置。
步骤二:macOS系统安装
在下载完成后,打开下载的.dmg文件。
将WPS Office拖动到应用程序文件夹中进行安装。
安装完成后,从应用程序中找到WPS Office图标,点击打开使用。
步骤三:首次运行与设置
运行WPS Office后,系统可能会要求进行一些首次设置,包括选择语言、是否登录等。
根据需要进行相应选择,登录账号以同步文件和设置。
掌握常用功能,浏览官方文档和帮助页面以充分利用WPS的强大功能。
WPS官方免费版电脑版下载不仅为用户提供了强大的办公工具,还能在多种操作系统上实现兼容。为了确保下载的安全性,认真核对下载链接、网络状况及安装步骤至关重要。通过本篇文章的指引,相信你能顺利下载安装WPS Office,提升工作效率。
解决问题,尽享WPS下载
通过了解相关问题及解决方案,用户能够更有效地在wp下载与使用WPS Office,为自己的日常办公提供更好的帮助。
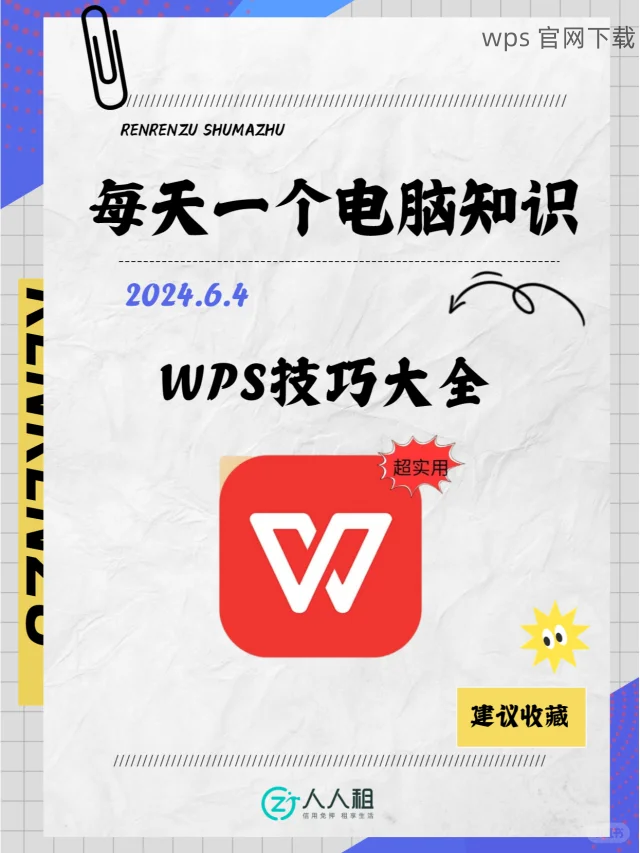
 wps 中文官网
wps 中文官网